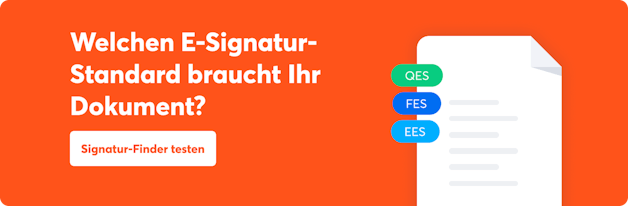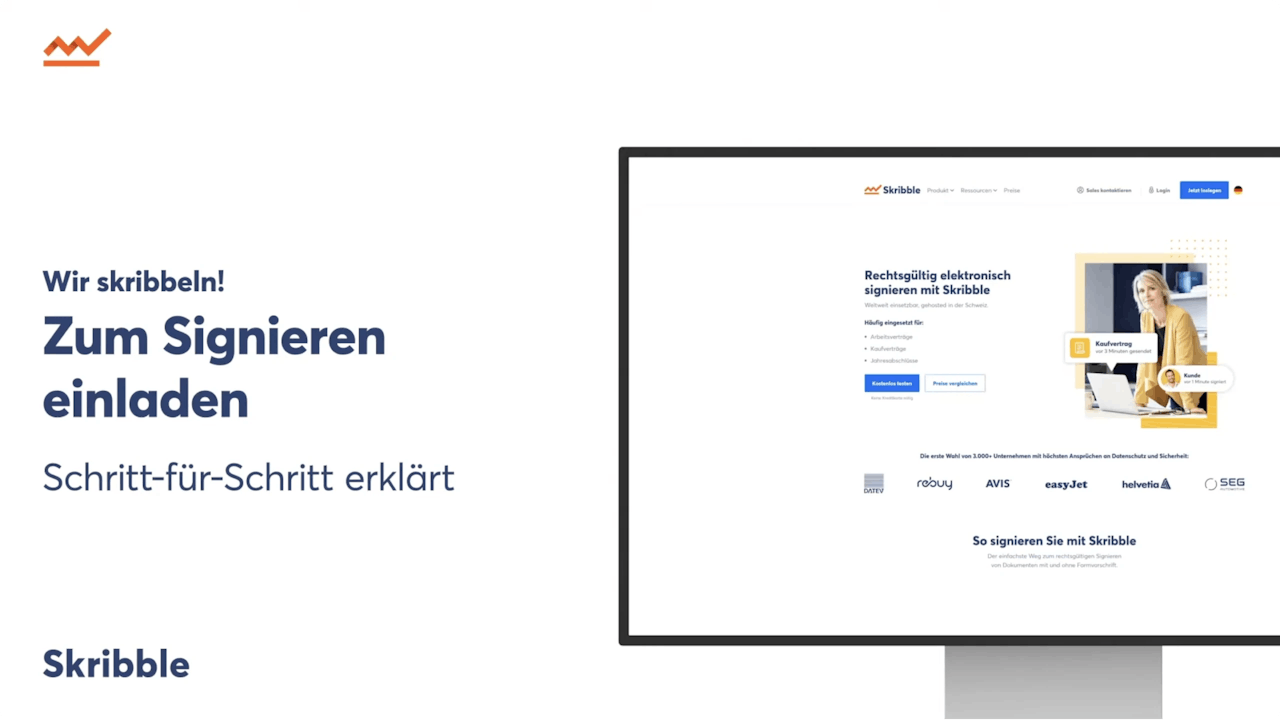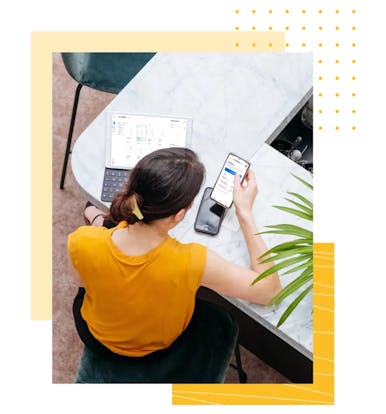Sie möchten das Signieren mit der E-Signatur gleich ausprobieren?
Unterschrift in PDF einfügen: So lässt sich ein PDF signieren

PDF-Dateien sind der gültige Standard für digitale Dokumente, deren Inhalt nicht verändert werden soll, wie beispielsweise Verträge. Möchten Sie einen Vertrag im PDF-Format unterschreiben, so muss nicht notwendigerweise ein Drucker verwendet werden. Denn mittlerweile können Sie das PDF auch digital signieren. Wir zeigen verschiedene Wege auf, wie sich eine digitale Unterschrift in ein PDF einfügen lässt.
PDF online unterschreiben – Das Wichtigste in Kürze
- Unterschrift digital einfügen: Erstellen Sie Ihre Unterschrift auf Papier, scannen oder fotografieren Sie sie und fügen Sie das Bild in das PDF ein.
- PDF-Tools nutzen: Mit Programmen wie Adobe Acrobat Reader können Sie eine Unterschrift direkt zeichnen, eintippen oder als Bild hochladen und an der gewünschten Stelle platzieren.
- Rechtlicher Hinweis: Eine eingefügte Unterschrift zählt als einfache elektronische Signatur, die nur eingeschränkt beweiskräftig ist. Für wichtige Dokumente sind fortgeschrittene oder qualifizierte elektronische Signaturen empfehlenswert.
- Effizient signieren: Mit Skribble können Sie PDFs sicher und rechtsgültig elektronisch unterzeichnen und sofort versenden.
Welche Möglichkeiten gibt es, ein PDF digital zu unterschreiben?
Wenn Sie ein PDF digital unterschreiben möchten, sollten Sie zuerst überlegen, welche Art der digitalen Unterschrift Sie erstellen möchten. Denn aus rechtlicher Sicht gibt es drei E-Signatur-Standards:
- die einfache elektronische Signatur (EES)
- die fortgeschrittene elektronische Signatur (FES)
- die qualifizierte elektronische Signatur (QES)
Sie haben folgende Möglichkeiten ein PDF zu unterschreiben:
- PDF signieren mit Adobe Acrobat Reader (EES)
- PDF online & kostenlos mit PDF-Tools unterschreiben (EES)
- PDF mit Microsoft Edge digital signieren (EES)
- PDF mit Apples “Vorschau” digital unterschreiben (EES)
- PDF-Dokument auf dem iPhone unterschreiben (EES, FES & QES)
- E-Signatur-Service Skribble nutzen (EES, FES & QES)
Kostenloser Leitfaden:
E-Signieren mit Rechtsgültigkeit - Dokumente sicher elektronisch unterschreiben in Deutschland
PDF unterschreiben mit Adobe Acrobat Reader
Wer eine PDF-Datei unterschreiben möchte, kann z. B. den Adobe Acrobat Reader nutzen. Hier können Sie die Unterschrift entweder zeichnen, tippen oder als Bild einfügen.
So gehen Sie vor, um das PDF online zu unterschreiben:
1. Öffnen Sie das PDF-Dokument mit dem Adobe Acrobat Reader, indem Sie mit rechts auf die Datei klicken und dann „Öffnen mit“ und „Adobe Acrobat DC“ auswählen.
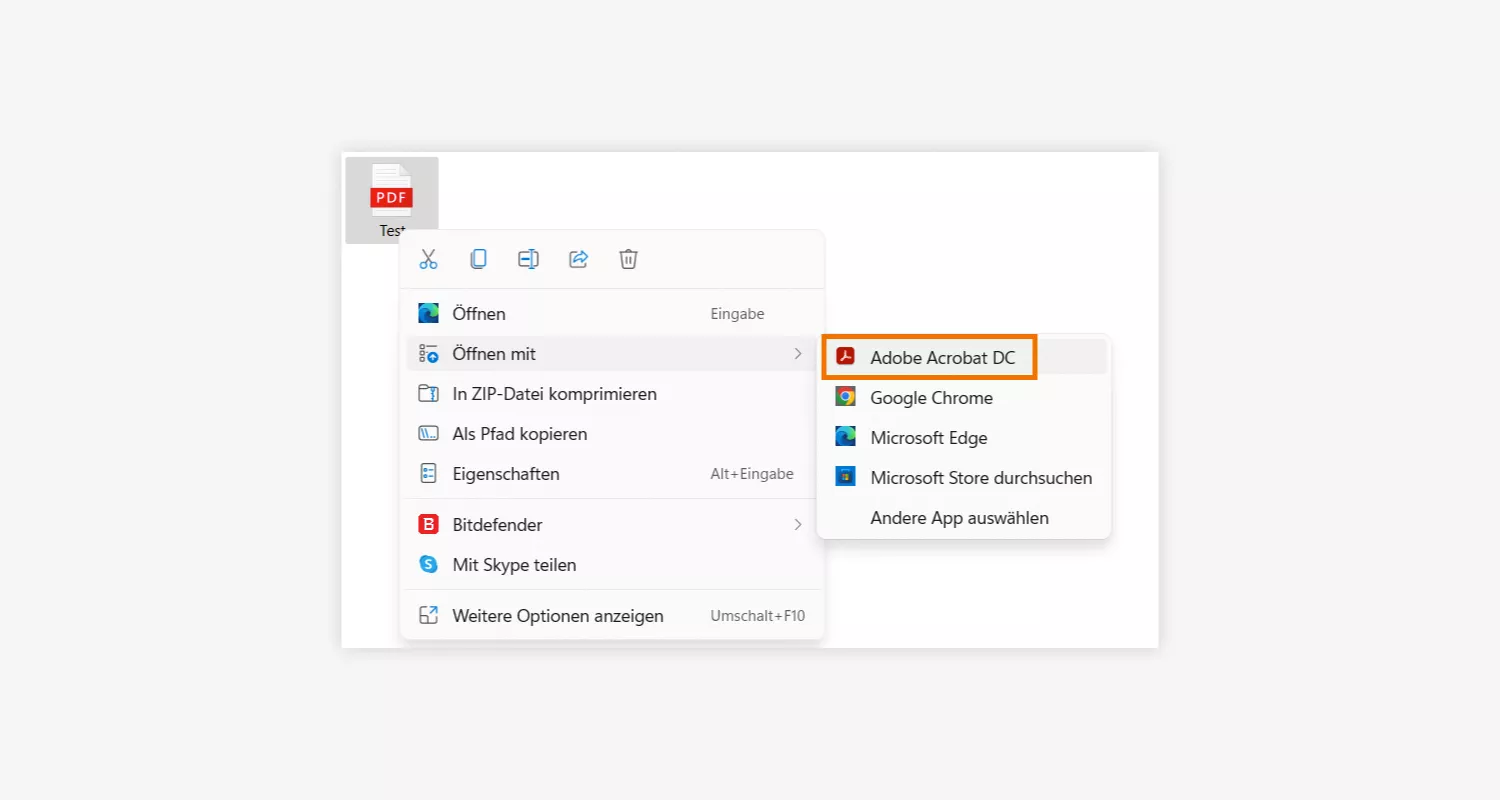
2. Klicken Sie in der rechten Spalte auf das Feld „Ausfüllen und unterschreiben“.
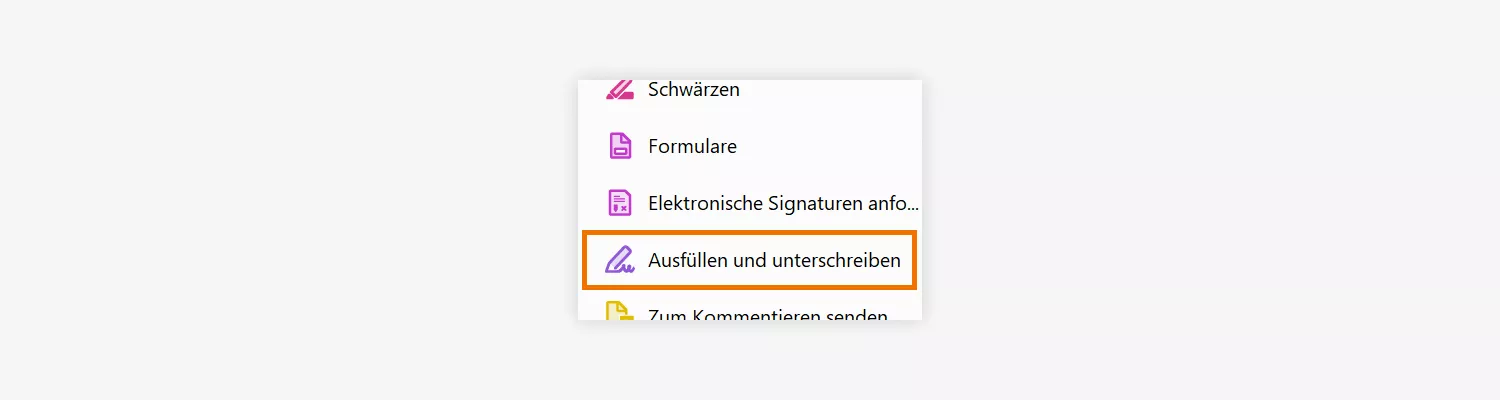
3. Wählen Sie in der oberen Menüzeile das Feld „Selbst signieren“ und dann „Unterschrift hinzufügen“.
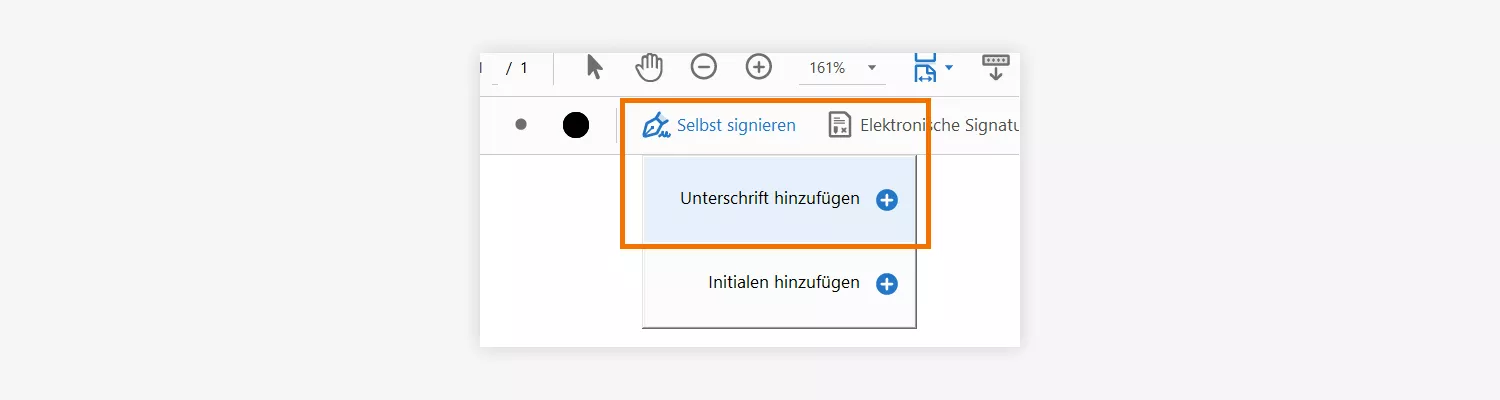
4. Fügen Sie nun Ihre Unterschrift ein: Sie können diese entweder eintippen, zeichnen oder als Bild hinzufügen. Klicken Sie anschließend auf „Anwenden“.
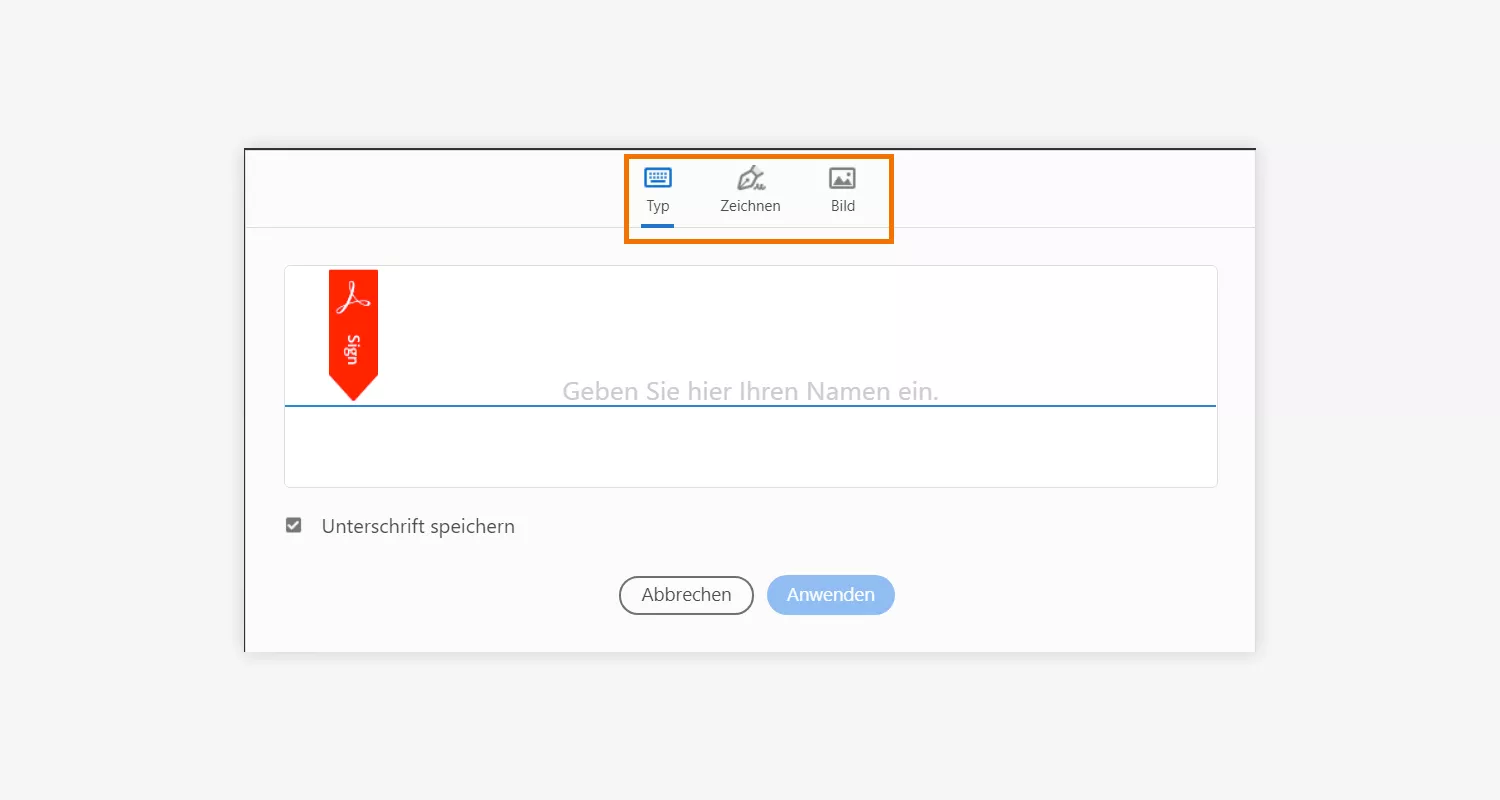
5. Platzieren Sie die elektronische Unterschrift im PDF an der gewünschten Stelle und passen Sie die Größe an.
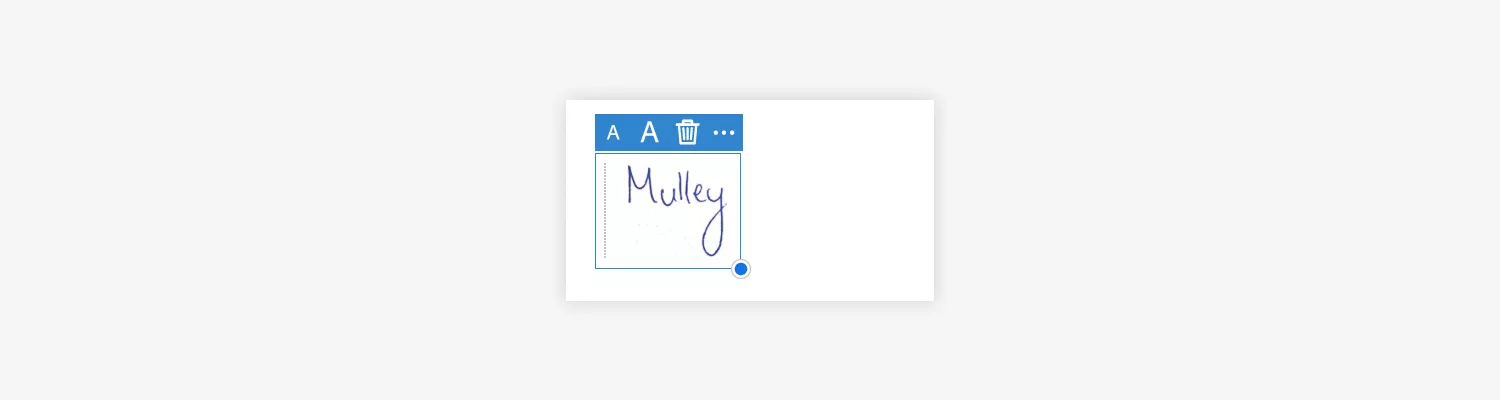
6. Speichern Sie die unterschriebene Version des PDF-Dokuments ab.
Hinweis: Wenn Sie auf diese Weise ein PDF unterschreiben, entspricht das der einfachen elektronischen Signatur. Diese ist etwa bei Behördendokumenten nicht ausreichend. Um eine qualifizierte elektronische Signatur zu erstellen, benötigen Sie eine kostenpflichtige Version vom Adobe Acrobat Reader und einen Zusatzvertrag mit einer Zertifizierungsstelle.
Bei Skribble bekommen Sie ganz ohne Zusatzvertrag sowohl die einfache als auch die fortgeschrittene und qualifizierte elektronische Signatur aus einer Hand. Und: Auch die einfache elektronische Signatur ist bei Skribble deutlich beweiskräftiger als nur das Bild einer Unterschrift, da sie mithilfe eines digitalen Zertifikats erstellt wird.
Skribble und Adobe Sign im Vergleich: Wann eignet sich welcher E-Signatur-Anbieter?
Digitale Unterschrift in PDF einfügen mit kostenlosen Online-Tools
Wer keine Software herunterladen möchte, kann die digitale Unterschrift auch online in das PDF einfügen.
Dazu gibt es diverse Websites, wo Sie Ihre PDF-Datei zunächst hochladen, dann unterschreiben (via Zeichnen oder Einfügen eines Bildes) und schließlich wieder herunterladen können. Es handelt sich hier also auch um Unterschriften des Standards „einfache elektronische Signatur“.
Unsere Einschätzung kostenloser PDF-Signatur-Tools:
Der Vorteil, ein PDF so kostenlos online zu unterschreiben, ist, dass es wirklich schnell und denkbar unkompliziert ist. Ein Nachteil ist allerdings, dass man das PDF-Dokument auf eine fremde Website hochladen muss. Gerade bei Dokumenten mit vertraulichem Inhalt sollte genau geprüft werden, ob und wie hochgeladene Dateien gespeichert werden.
PDF signieren mit Microsoft und Apple
Grundsätzlich können Sie aber auch ganz einfach die mitgelieferte Software von Microsoft oder Apple nutzen, um ein PDF zu signieren. Nutzen Sie dafür entweder den Browser Microsoft Edge oder bei Apple-Geräten das Programm „Vorschau“.
Microsoft Edge auf Windows
Wenn Ihr PC oder Notebook mit Windows läuft, dann können Sie dort mit dem Programm Microsoft Edge Ihre Unterschrift in ein PDF-Dokument zeichnen.
So gehen Sie vor:
1. Öffnen Sie das zu unterschreibende PDF-Dokument mit Microsoft Edge, indem Sie mit rechts auf die Datei klicken, über das Feld „Öffnen mit“ scrollen und dann „Microsoft Edge“ auswählen.
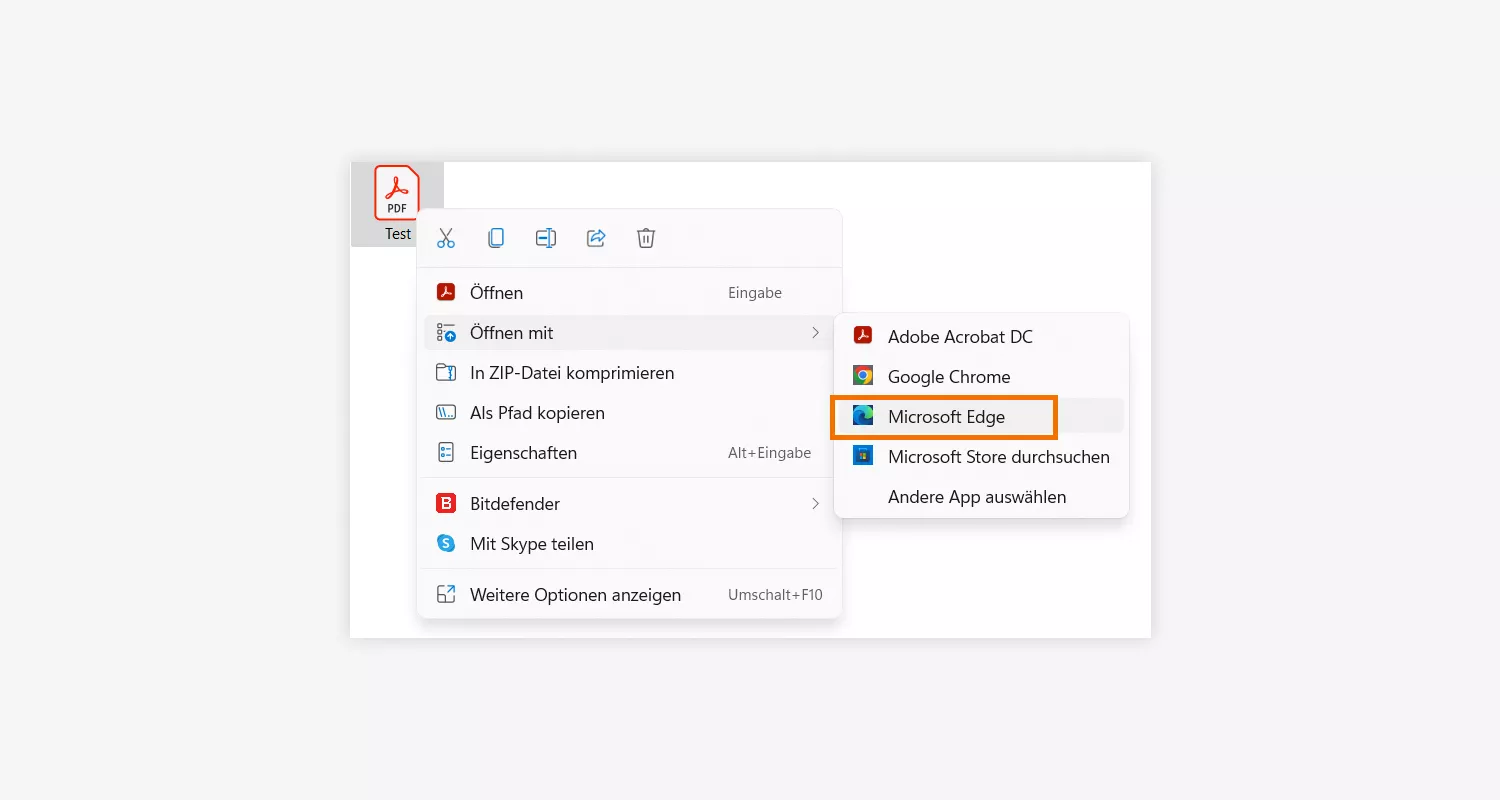
2. Klicken Sie auf den Menüpunkt „Zeichnen“.
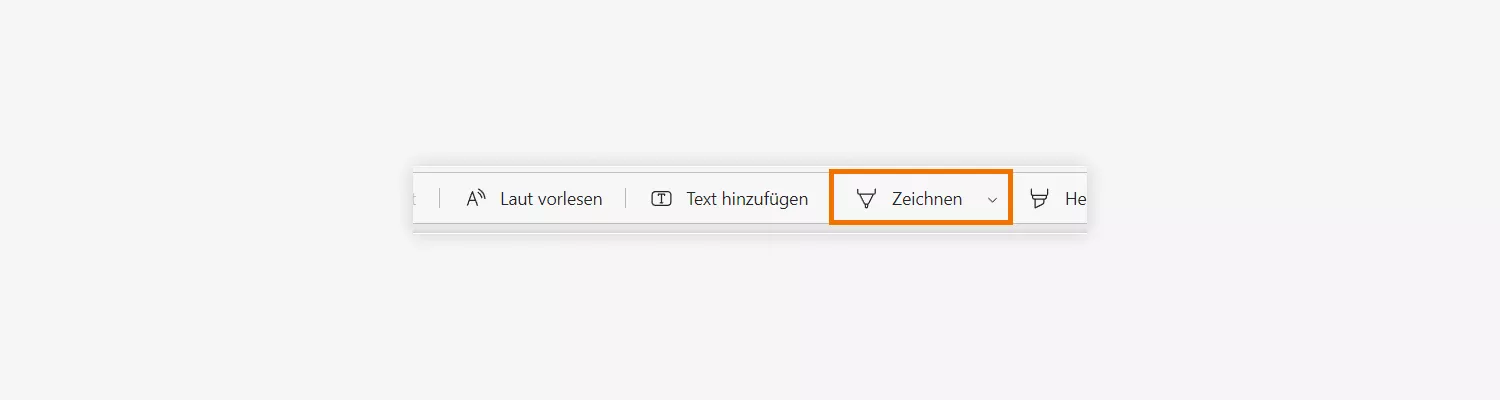
3. Wählen Sie die gewünschte Farbe und Dicke des Stifts.
4. Zeichnen Sie Ihre Unterschrift in das Dokument.
5. Klicken Sie auf das Disketten-Symbol mit dem Stift, um das unterschriebene Dokument in einer separaten Datei zu speichern.
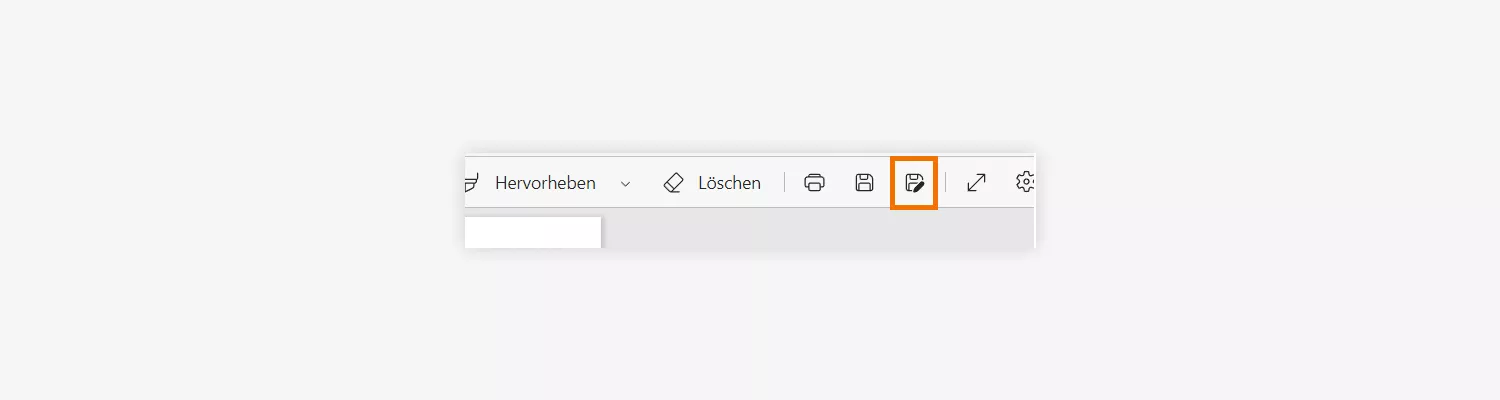
Achtung: Klicken Sie nicht auf das reine Disketten-Symbol, das sich links daneben befindet. Damit wird die Original-Datei überschrieben und die nicht unterschriebene Version geht verloren.
„Vorschau“ auf dem MacBook
Wenn Sie ein MacBook besitzen, dann gibt es zwei sehr einfache Möglichkeiten, um das PDF digital zu signieren.
Möglichkeit A – PDF-Unterschrift mit Trackpad erstellen
1. Öffnen Sie die PDF-Datei mit der Anwendung „Vorschau“.
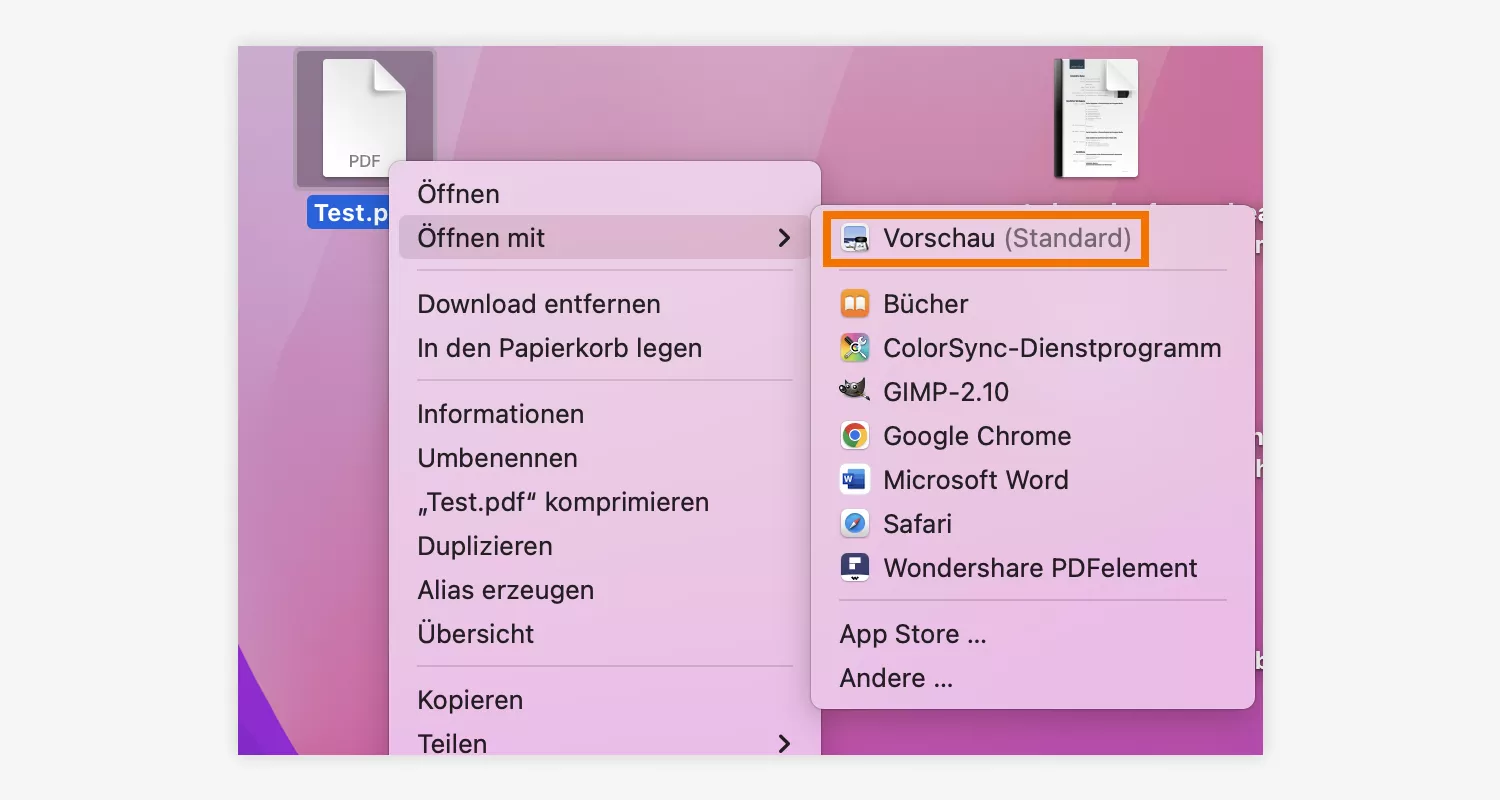
2. Klicken Sie auf „Werkzeugleiste einblenden“ (das Feld mit der Stiftspitze darauf).
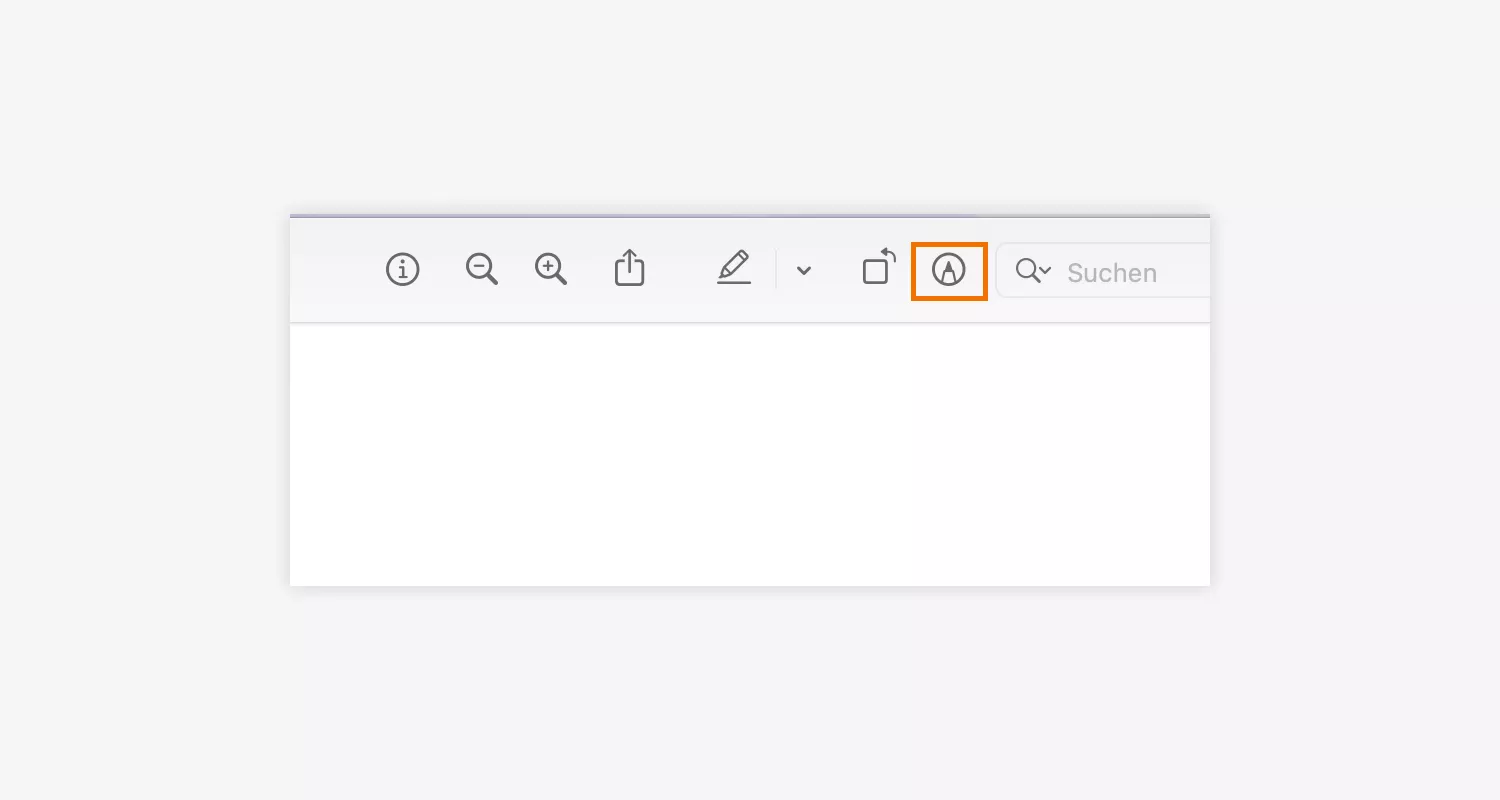
3. Klicken Sie nun auf „Unterschreiben“ (das Feld mit dem Schriftzug darauf) und anschließend auf „Unterschrift erstellen“.
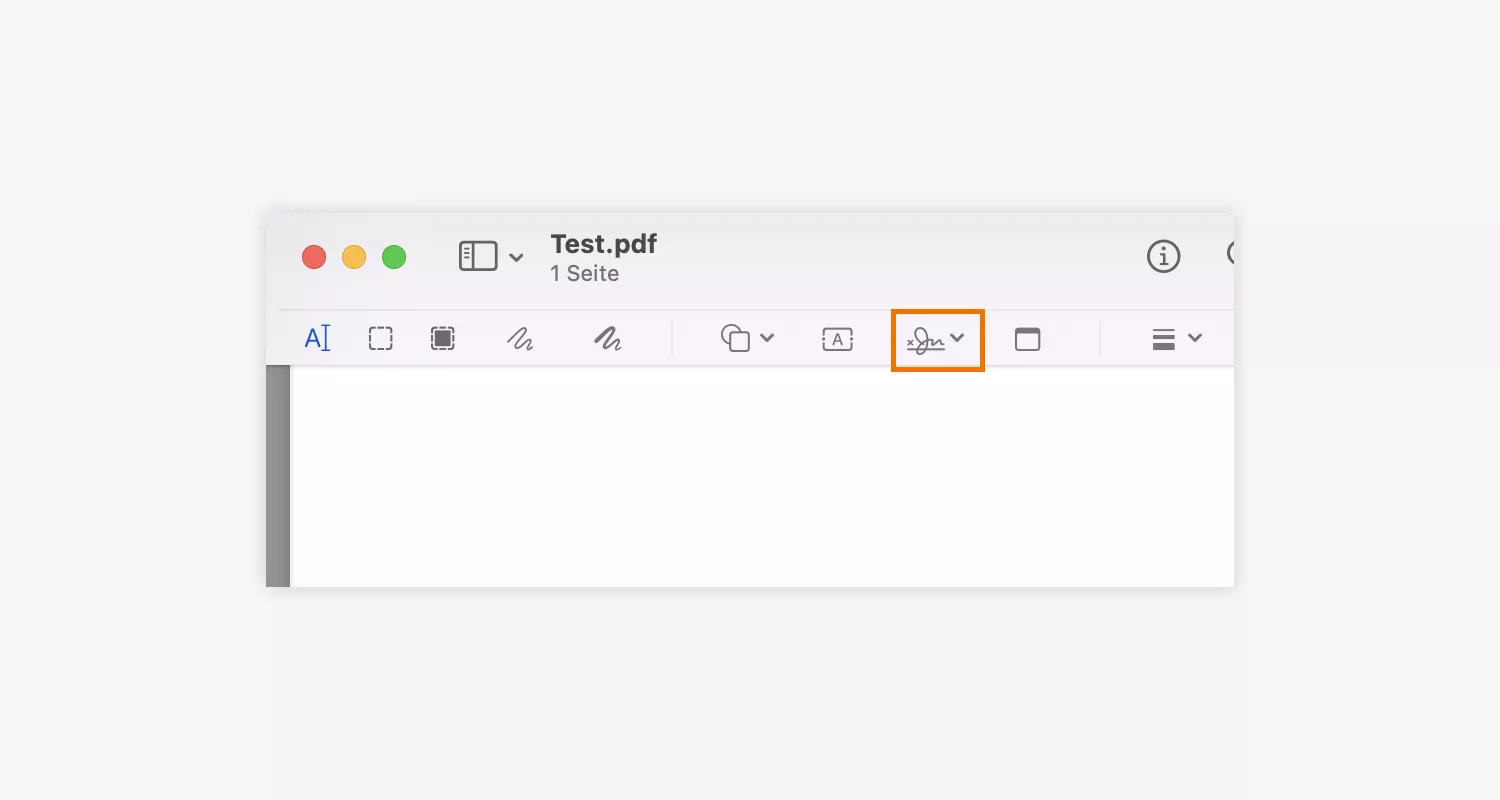
4. Wählen Sie nun die Option „Trackpad“.
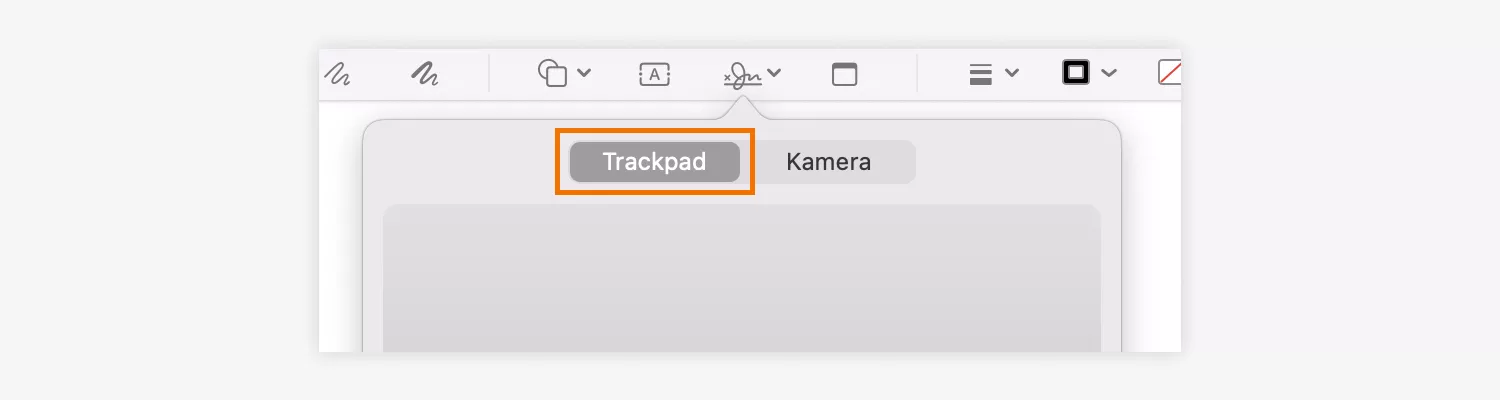
5. Zeichnen Sie Ihre Unterschrift mit dem Finger auf das Trackpad. Drücken Sie anschließend eine beliebige Taste und danach „Fertig“.
6. Klicken Sie nun wieder auf „Unterschreiben“: Nun sehen Sie Ihren Schriftzug.
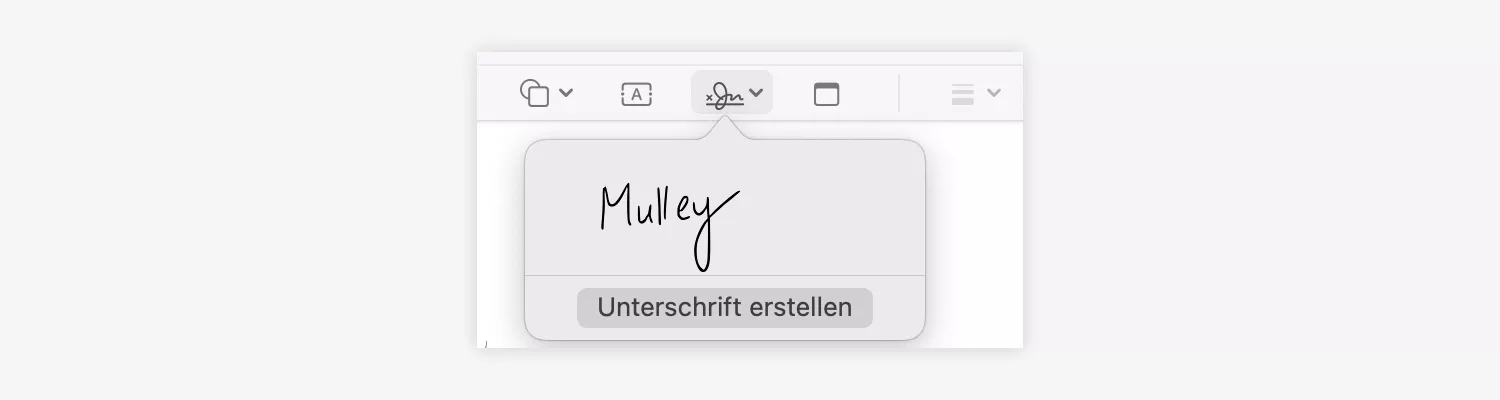
7. Klicken Sie auf Ihren Schriftzug, um ihn einzufügen.
8. Verschieben Sie den Schriftzug an die gewünschte Stelle und passen Sie die Größe an.
Möglichkeit B – PDF-Unterschrift mit Kamera einfügen
Folgen Sie den Schritten 1-3 wie oben beschrieben.
4. Wählen Sie nun die Option „Kamera“.
5. Unterschreiben Sie auf einem weißen Blatt Papier und halten Sie es anschließend in die Kamera. Warten Sie, bis die Unterschrift angezeigt wird, und klicken Sie danach auf „Fertig“.
6. Klicken Sie nun wieder auf „Unterschreiben“: Nun sehen Sie Ihren Schriftzug.
7. Klicken Sie auf Ihren Schriftzug, um ihn einzufügen.
8. Verschieben Sie den Schriftzug an die gewünschte Stelle und passen Sie die Größe an.
Kostenloser Leitfaden:
E-Signing Pannen - 5 Rechtsfälle, die typische Fehler bei E-Signaturen zeigen – und wie Sie sie vermeiden
PDF online unterschreiben mit dem iPhone
Manchmal muss es schnell gehen: unterwegs, ohne Laptop, ohne Drucker. Das iPhone ist dafür ideal. Sie können direkt und ohne App auf Ihrem Smartphone ein PDF unterschreiben. Wie das geht und welche Methode sich für welchen Zweck eignet, erfahren Sie in unserem Ratgeber:
- Mit dem Finger unterschreiben (Mail oder Dateien)
- Rechtsgültig signieren im mobilen Browser mit Skribble
Wie kann ich sicher und rechtsgültig eine PDF mit digitaler Signatur erstellen?
Nun haben wir verschiedene Wege besprochen, wie Sie ein Bild Ihrer Unterschrift einfügen können oder auch die Unterschrift einzeichnen können. Das entspricht rechtlich dem E-Signatur-Standard der einfachen E- Signatur (EES) mit geringer Beweiskraft, da diese Form der EES über kein digitales Zertifikat verfügt.
PDF unterschreiben: Einfache E-Signatur nicht immer ausreichend
Für einige Dokumente, wie einen Versicherungsvertrag, bedarf es einer elektronischen Signatur, die mindestens hohe Beweiskraft hat – also in einem Gerichtsprozess als Beweis gelten könnte. In diesem Fall sollten Sie eine fortgeschrittene (FES) oder qualifizierte E-Signatur (QES) erstellen. Hier kommt ein sogenanntes digitales Zertifikat zum Einsatz, womit die Echtheit der Unterschrift gewährleistet wird.
Gut zu wissen: Bei Skribble kommt sogar bei der einfachen elektronischen Signatur (EES) ein digitales Zertifikat zum Einsatz (was rechtlich gar nicht vorgeschrieben) ist. Deshalb ist auch unsere EES deutlich beweiskräftiger als das reine Bild der Unterschrift.
Mit Skribble ist das digitale Unterschreiben ganz einfach – wir zeigen Ihnen, wie es geht.
Anmeldung und einmalige Identifikation bei PDF-Signaturen
Zunächst erstellen Sie bei Skribble ein Konto und geben die erforderlichen Angaben ein. Für die EES reicht eine E-Mail-Adresse, für die FES braucht es die Bestätigung auf einem Mobiltelefon. Für die QES ist eine einmalige Identifikation erforderlich – zum Beispiel via Video-Call. Falls Sie jemand via Skribble zum Signieren einlädt, geht das Signieren sogar ganz ohne Konto.
PDF signieren mit Skribble
Nun können Sie gleich loslegen und Ihre PDFs mit Skribble unterschreiben:
1. PDF-Dokument hochladen
2. E-Signatur-Standard wählen (EES, FES oder QES)
3. Visuelle Signatur im Dokument platzieren
4. Auf „Signieren“ klicken
5. Unterschriebenes Dokument herunterladen
Fazit: PDF unterschreiben: online und sicher mit Skribble
Wer ein PDF unterschreiben möchte, hat viele Möglichkeiten. Sie können Ihre Unterschrift als Bild einfügen, das Dokument mit Programmen wie Adobe oder Edge unterzeichnen oder direkt auf dem iPhone signieren. Diese Wege eignen sich für einfache Vorgänge. Eine hohe Beweiskraft hat die Signatur so aber nicht.
Mit Skribble unterschreiben Sie PDFs direkt im Browser, ohne Installation und ohne Zusatzvertrag. Sie wählen genau den Signatur-Standard, den Sie brauchen: einfach, fortgeschritten oder qualifiziert. Alle drei sind in der EU und der Schweiz gesetzlich anerkannt.
Testen Sie Skribble jetzt kostenlos und überzeugen Sie sich selbst.
Sie möchten das Signieren mit der E-Signatur gleich ausprobieren?

PDF elektronisch unterschreiben – Häufige Fragen und Antworten
Wenn Sie ein digitales Bild Ihrer Unterschrift erstellen möchten, dann scannen Sie diese ein und fügen Sie das Bild dann anschließend in Microsoft Word ein. Alternativ können Sie auch ein Foto mit dem Smartphone machen.