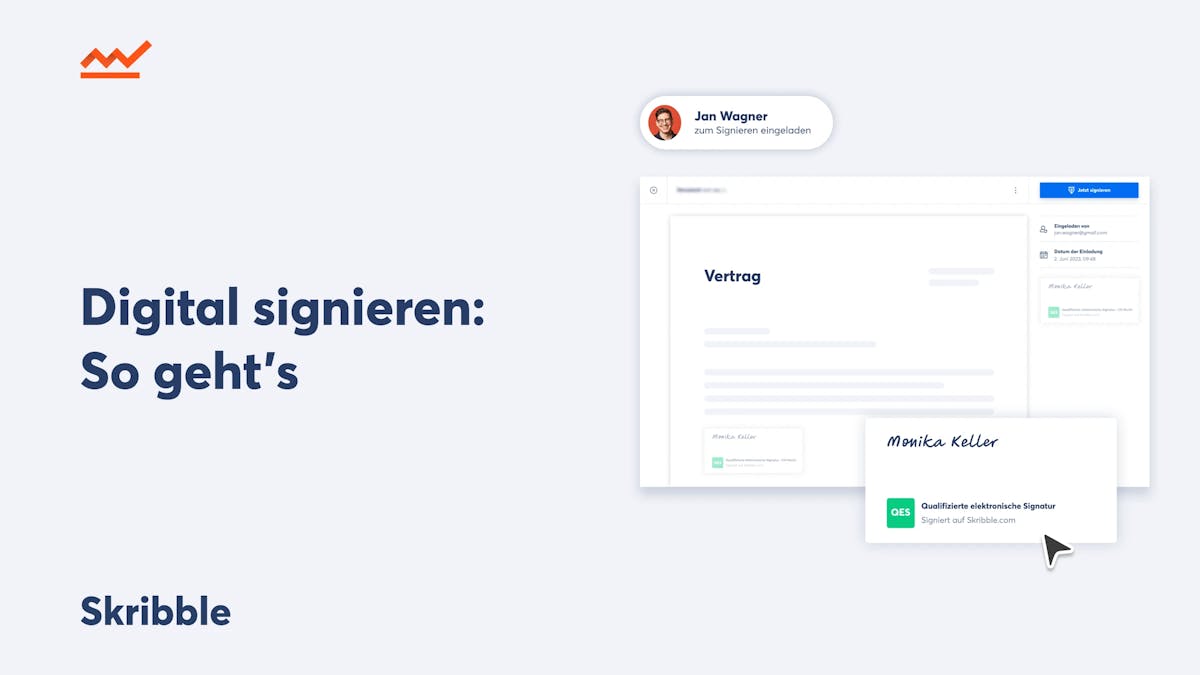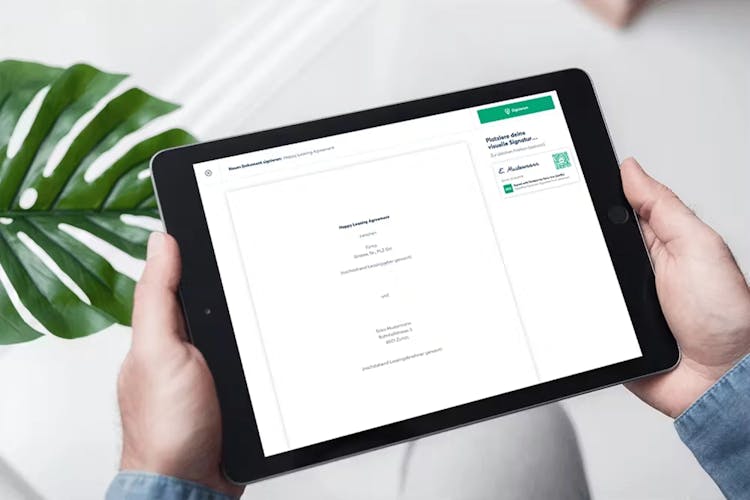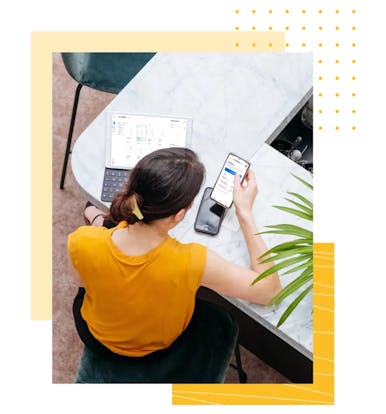Sie möchten das Signieren mit der E-Signatur gleich ausprobieren?
iPad Unterschrift erstellen - Auf diese Weise signieren Sie Dokumente mit Ihrem iPad

Bestimmt erhalten Sie ebenfalls oft PDF-Dokumente per E-Mail, die unterschrieben werden müssen. Diese müssen Sie jedoch nicht zuerst ausdrucken, dann unterschreiben und anschließend wieder einscannen, bevor Sie diese zurückschicken können.
In diesem Artikel sehen wir uns an, welche Möglichkeiten Sie haben, um eine Unterschrift auf einem iPad zu erstellen und zu speichern.
Unterschrift mit dem iPad erstellen: das Wichtigste in Kürze
- Um mit Ihrem iPad eine Unterschrift zu erstellen, können Sie den Apple Pencil oder Ihren Finger verwenden. Es ist möglich, Ihre Unterschrift auf Ihren Apple-Geräten zu speichern und immer wieder zu verwenden.
- Wird eine gezeichnete Unterschrift eingefügt, ist das lediglich eine Kopie des Originals. Es handelt sich dabei um eine einfache elektronische Signatur (EES). Diese Unterschriften sind weder fälschungssicher noch besonders vertrauenswürdig. Dadurch haben sie bloß geringe Beweiskraft.
- Aufgrund ihrer Einfachheit und der geringen Beweiskraft sind diese Unterschriften nur bei Dokumenten ohne Formvorschrift rechtsgültig. Dabei handelt es sich um Verträge, die per Gesetz sowohl mündlich, per Handschlag als auch schriftlich geregelt werden können.
- Mit einer gezeichneten Unterschrift auf dem iPad können Sie beispielsweise interne Dokumente und Lieferanten-Offerte signieren.
So können Sie ein PDF auf dem iPad unterschreiben
Mit dem iPad und dem Apple Pencil lässt sich das Ausdrucken und erneute Scannen von Dokumenten zum Signieren vollständig umgehen. Bei dieser Methode handelt es sich um den einfachsten Weg zum Signieren von PDFs.
Möchten Sie ein PDF-Dokument direkt auf Ihrem iPad unterschreiben, gehen Sie wie folgt vor:
- Rufen Sie dazu die PDF-Datei in der Mail-App oder in der “Vorschau”-App auf und scrollen Sie bis zur benötigten Signaturzeile.
- Unterschreiben Sie nun die Signaturzeile mit dem Apple Pencil und tippen Sie auf „Fertig“.
- Speichern Sie das signierte Dokument und senden Sie es an die gewünschten Empfänger.
- Haben Sie das Dokument in der Mail-App unterschrieben, können Sie direkt eine Antwort verfassen und das unterschriebene Dokument an den Absender retournieren bzw. weiterleiten.
Tipp: Lesen Sie dazu unseren Beitrag “Elektronische Signatur und elektronische Unterschrift – die Grundlagen”.
Unterschrift auf dem iPad erstellen und speichern – Schritt-für-Schritt-Anleitung
Auf Ihren Apple-Geräten haben Sie ebenfalls die Möglichkeit, Ihre Unterschrift zu erstellen und diese für weitere Vorgänge zu speichern.
Wir zeigen Ihnen nun, wie Sie Ihre eigene Unterschrift hinzufügen und verwenden können.
Sie möchten das Signieren mit der E-Signatur gleich ausprobieren?

iPad Unterschrift erstellen
Um Ihre eigene Unterschrift mit dem iPad zu erstellen, befolgen Sie diese Schritte:
- Tippen Sie in einer unterstützenden App auf “Markieren” oder den Button mit dem Stift. Apps, die diese Funktionen unterstützen, sind beispielsweise “Vorschau”, “Fotos” oder “Notizen”.
- Tippen Sie in der Symbolleiste “Markieren” auf das Plus und anschließend auf “Unterschrift hinzufügen”.
- Verwenden Sie nun entweder Ihren Finger oder den Apple Pencil, um auf der Signaturzeile zu unterschreiben.
- Sind Sie mit der Darstellung nicht zufrieden, tippen Sie auf “Löschen” und unterschreiben Sie erneut.
- Sobald Sie mit dem Ergebnis zufrieden sind, tippen Sie auf “Fertig”.
- Nun können Sie folgende Anpassungen vornehmen:
a. Bewegen Sie die Unterschrift an die gewünschte Stelle.
b. Vergrößern oder verkleinern Sie die Unterschrift durch Ziehen an den Eckpunkten.
c. Passen Sie die Linienstärke in der Symbolleiste an.
d. Ändern Sie die Farbe in der Symbolleiste.
e. Durch das Tippen auf die drei Punkte können Sie die Unterschrift ausschneiden, kopieren, duplizieren oder löschen.
Sind Sie mit den Anpassungen fertig, tippen Sie auf eine freie Stelle außerhalb des Textfeldes.
Die von Ihnen erstellte Unterschrift ist nun auf Ihren Apple-Geräten gespeichert und kann jederzeit von Ihnen verwendet werden.
Gespeicherte Unterschrift auf Apple-Geräten verwenden
Möchten Sie die von Ihnen erstellte und gespeicherte Unterschrift nun auf einem Ihrer Apple-Geräte verwenden, gehen Sie wie folgt vor:
- Öffnen Sie die App oder das Dokument, in welchem Sie Ihre Unterschrift einfügen möchten.
- Tippen Sie auf “Markieren” oder den Stift-Button.
- Tippen Sie in der Menüleiste auf das Plus und wählen Sie anschließend “Unterschrift hinzufügen”.
- Nun wird Ihnen Ihre erstellte Unterschrift angezeigt und Sie können diese ganz einfach in das Dokument einfügen.
- Auch hier können Sie die oben beschriebenen Anpassungen für Größe, Linienstärke, Farbe etc. vornehmen.
Tipp: Bei Skribble haben Sie keinen Aufwand und erhalten alles aus einer Hand – Die E-Signatur, Identifikation, Erstellung und Verknüpfung der E-Signaturen mit einem digitalen Zertifikat. Das ermöglicht die Partnerschaft mit der Swisscom AG, ein akkreditierter Anbieter für qualifizierte Zertifikate.
Mehr Informationen dazu finden Sie in unserem Ratgeber „Digitale Signatur mit Zertifikat erstellen“.
Weitere Unterschriften hinzufügen oder bestehende Unterschriften löschen
Sie können auf Ihrem iPad mehrere Unterschriften erstellen, etwa Kurznamen oder Initialen. Um eine neue Unterschrift hinzuzufügen, führen Sie folgende Schritte aus:
- Tippen Sie in einer unterstützenden App auf “Markieren” oder den Stift-Button.
- Tippen Sie in der Symbolleiste “Markieren” auf das Plus und anschließend auf “Unterschrift hinzufügen”.
- Nun erscheint die bereits gespeicherte Unterschrift und darunter das Feld “Unterschrift hinzufügen oder entfernen”.
- Tippen Sie darauf und anschließend auf das Plus, um eine neue Unterschrift zu erstellen.
- Neben “Neue Unterschrift” erscheint ein Pfeil, mit diesem können Sie die Art der Unterschrift festlegen. Hier gibt es etwa die Auswahlmöglichkeiten “Vorname”, “Kurzname” oder “Initialen”.
- Verwenden Sie nun wieder Ihren Finger oder den Apple Pencil, um auf der Signaturzeile zu unterschreiben.
Tippen Sie anschließend auf “Fertig”.
Auch diese Unterschriften werden auf Ihren Apple-Geräten gespeichert und Sie können diese wie im Abschnitt “Gespeicherte Unterschrift auf Apple-Geräten verwenden” beschrieben, immer wieder einfügen und verwenden.
Möchten Sie eine vorhandene Unterschrift löschen, funktioniert das wie folgt:
- Tippen Sie in einer unterstützenden App auf “Markieren” oder den Stift-Button.
- Tippen Sie in der Symbolleiste “Markieren” auf das Plus und anschließend auf “Unterschrift hinzufügen”.
- Nun erscheinen die bereits gespeicherten Unterschriften und darunter das Feld “Unterschrift hinzufügen oder entfernen”. Wählen Sie dieses aus.
- Vor den einzelnen Unterschriften erscheint nun ein roter Kreis mit einem Minus. Tippen Sie darauf, um die dazugehörige Unterschrift zu löschen.
Warum digitale Unterschriften auf dem iPad immer wichtiger werden
In einer Welt, die sich zunehmend digitalisiert, sind digitale Unterschriften zu einem unverzichtbaren Werkzeug geworden. Anstatt sich mit der lästigen Papierflut herumzuschlagen, setzen immer mehr Menschen auf die praktische Lösung, Dokumente digital zu signieren.
Die Vorteile dieser digitalen Signaturen sind vielfältig. Sie sparen nicht nur Zeit und Kosten, sondern auch wertvolle Ressourcen, indem sie den Bedarf an Papier und Druckern reduzieren. Darüber hinaus ermöglichen digitale Unterschriften eine schnellere Bearbeitung von Dokumenten, da sie von überall und jederzeit, auch auf dem iPad, durchgeführt werden können.
Die steigende Nachfrage nach digitalen Unterschriften spiegelt sich in verschiedenen Branchen wider. Ein Grund dafür liegt auch in den Kosteneinsparungen durch digitale Signaturen, die Sie in dieser Grafik sehen:
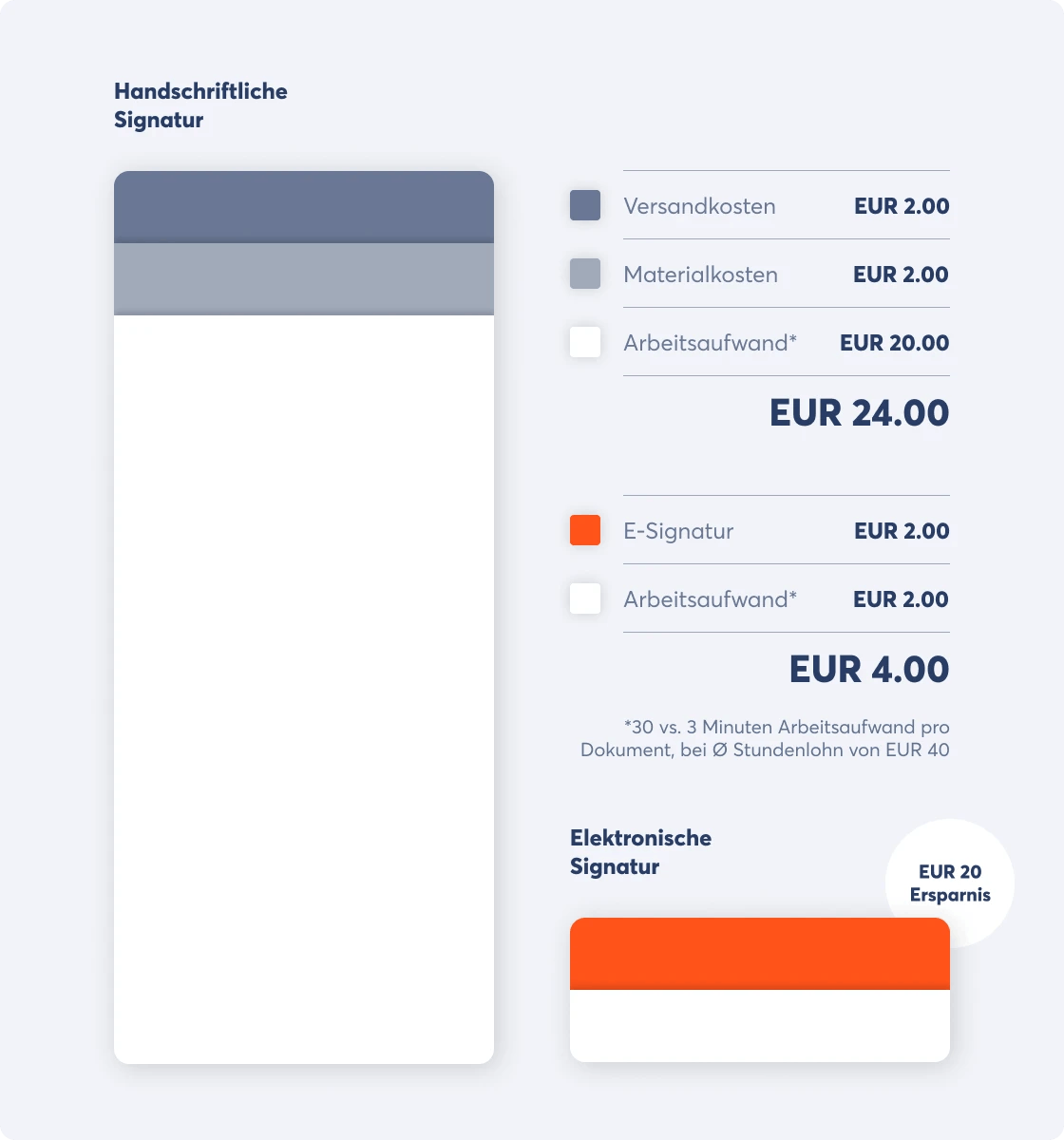
iPad Unterschrift – Sind digitale Unterschriften gültig?
Wir haben Ihnen zwei Möglichkeiten aufgezeigt, mit denen es möglich ist, mit dem iPad eine Unterschrift zu erstellen.
Doch sind diese Unterschriften gültig? Sehen wir uns die wichtigsten Fakten dazu an:
- Bei den eingescannten oder “gezeichneten” Unterschriften handelt es sich um den tiefsten der drei E-Signatur-Standards.
- Die drei Stufen lauten:
- einfache elektronische Signatur (EES) → beispielsweise die Unterschrift auf dem iPad oder Touchpad eines Paketzustellers
- fortgeschrittene elektronische Signatur (FES) → für Verträge ohne Formvorschrift
- qualifizierte elektronische Signatur (QES) → rechtssicher wie das unterschreiben per Hand
- Für viele Verträge gilt die Formfreiheit, das bedeutet, sie sind mit jeder Form einer digitalen Unterschrift gültig.
- Die Dokumente, bei denen rechtlich die Schriftform vorgeschrieben ist, sind nur mit einer qualifizierten elektronischen Signatur rechtsgültig.
- Darüber hinaus gibt es ein paar wenige Dokumente, bei denen die elektronische Form gänzlich ausgeschlossen ist, wie etwa bei einem Testament.
Rechtsgültig vs. beweiskräftig
Im Zusammenhang mit elektronischen Signaturen sind Ihnen die Begriffe “rechtsgültig” und “beweiskräftig” wahrscheinlich schon einige Male unterkommen.
Rechtsgültig bedeutet, dass ein Dokument mit dieser Unterschrift aus rechtlicher Sicht gültig ist.
Beweiskräftig bedeutet, dass ein Dokument mit dieser Unterschrift vor Gericht als Beweis dienen kann. Je nach Art der Unterschrift (EES, FES, QES) ist die Beweiskraft höher oder geringer.
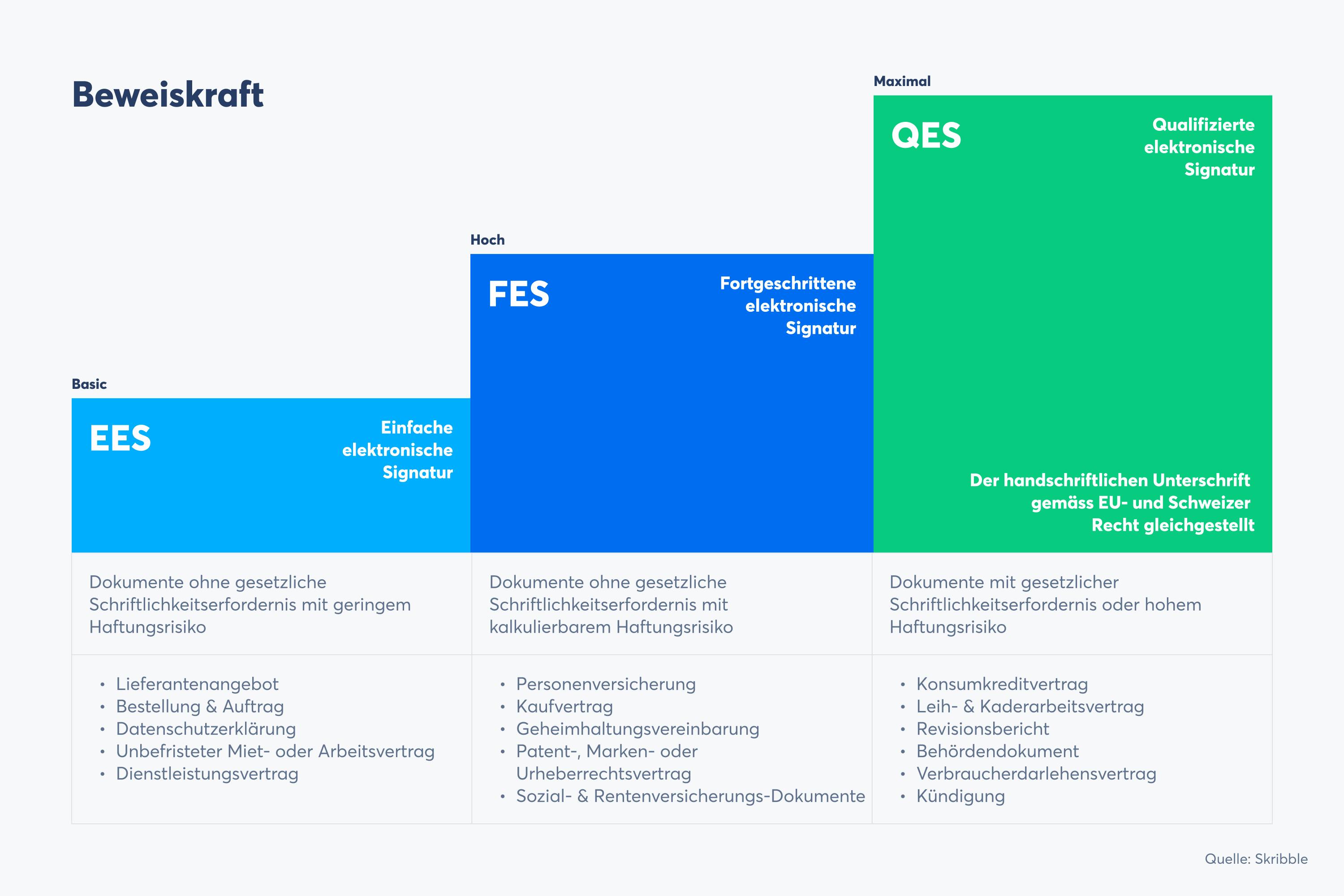
iPad Unterschrift erstellen - Häufige Fragen und Antworten
Ja, es ist möglich, Ihre Unterschrift zu speichern und wiederzuverwenden. Eine genaue Schritt-für-Schritt-Anleitung finden Sie in unserem Artikel.