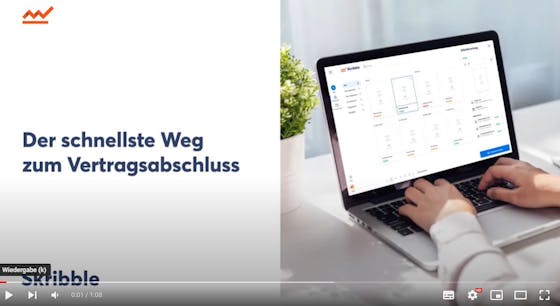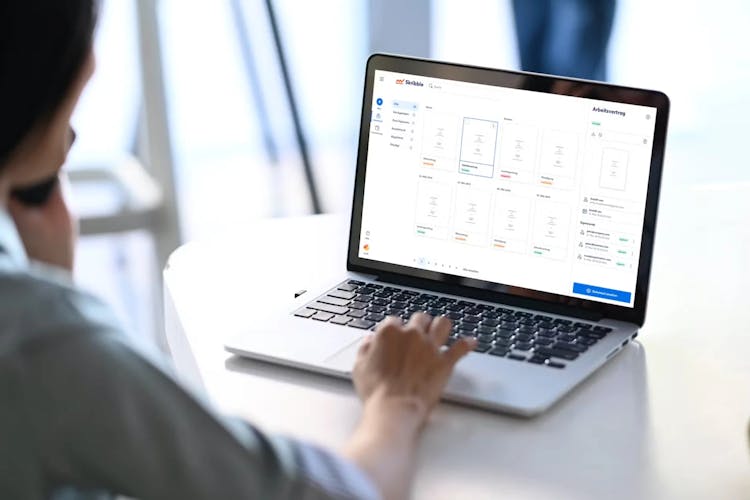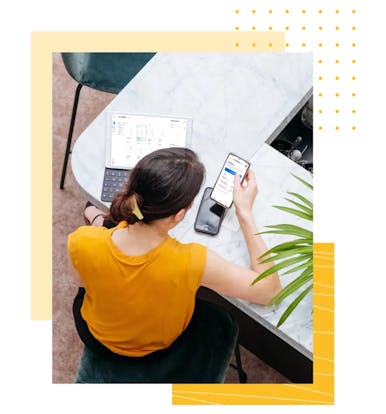Sie möchten das Signieren mit der E-Signatur gleich ausprobieren?
Unterschrift in Word einfügen: So gehen Sie vor

Das Wichtigste in Kürze
- Unterschrift als Bild einfügen: Schreiben Sie Ihre Unterschrift auf Papier, scannen oder fotografieren Sie sie und fügen Sie die Datei in Word ein.
- Digitalisieren per Smartphone: Nutzen Sie eine Scan-App wie Microsoft Lens, um die Unterschrift zu erfassen und einzufügen.
- Wiederverwendung: Erstellen Sie einen Schnellbaustein, um die Unterschrift schnell in andere Dokumente einzufügen.
- Rechtlicher Hinweis: Eine eingefügte Unterschrift zählt als einfache elektronische Signatur und bietet nur begrenzte Beweiskraft.
Ob Protokoll, Bewerbungsschreiben oder Liefervertrag: In vielen Fällen müssen Microsoft-Word-Dokumente unterschrieben und anschließend digital verschickt werden. Hier zeigen wir Ihnen verschiedene Wege, wie Sie eine digitale Unterschrift in Word einfügen – ganz ohne Drucker und Papier zu verwenden.
A) Bild als digitale Unterschrift in Word einfügen
Die erste Möglichkeit ist es, ein Bild Ihrer Unterschrift in Word einzufügen.
Gut zu wissen: Wenn Sie nur das Bild Ihrer Unterschrift in Word einfügen, handelt es sich um eine sogenannte einfache elektronische Signatur (EES). Diese ist nicht in allen Fällen rechtsgültig und besitzt nur wenig Beweiskraft. Mehr dazu erfahren Sie weiter unten.
Eingescannte Word-Signatur
1. Unterschreiben Sie per Hand auf einem weißen Blatt Papier, am besten mit einem blauen oder schwarzen Kugelschreiber.
2. Nun können Sie Ihre Unterschrift einscannen und in einem geeigneten Dateiformat (z. B. PNG oder JPG) auf Ihrem PC abspeichern.
3. Öffnen Sie das Word-Dokument, in das Sie die Unterschrift einfügen möchten.
4. Fügen Sie das Bild Ihrer Unterschrift ein. Klicken Sie dazu auf „Einfügen“, dann auf „Bilder“ und wählen Sie „Dieses Gerät“. Nun können Sie die Bilddatei auswählen und einfügen.
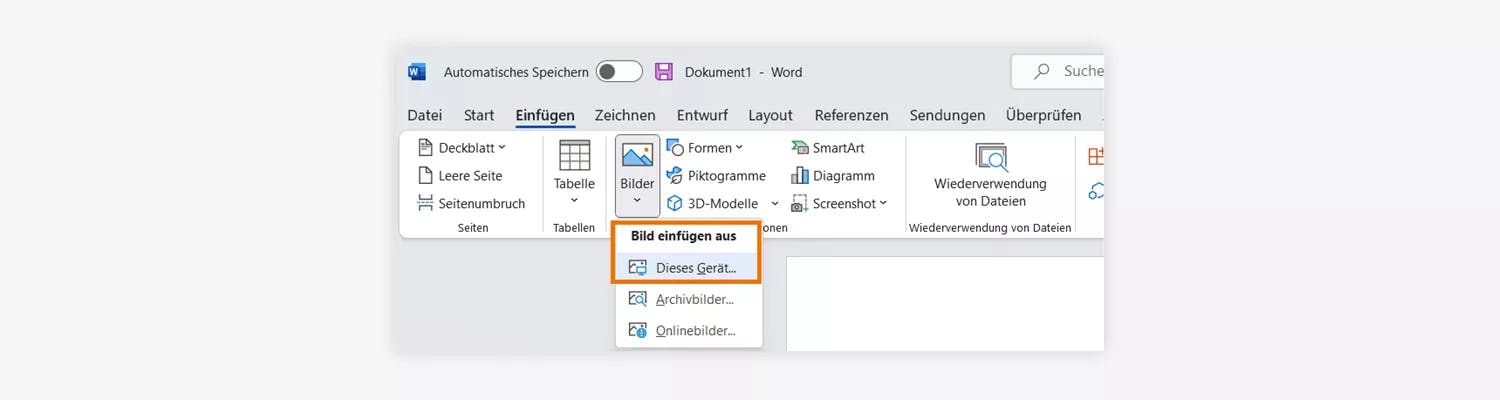
5. Schneiden Sie das Bild zu. Dazu klicken Sie zuerst auf das Bild, dann im Menü auf „Bildformat“ und rechts auf die Schaltfläche „Zuschneiden“. Nun können Sie Ihren Schriftzug zuschneiden. Falls nötig, können Sie auch noch die Größe ändern.
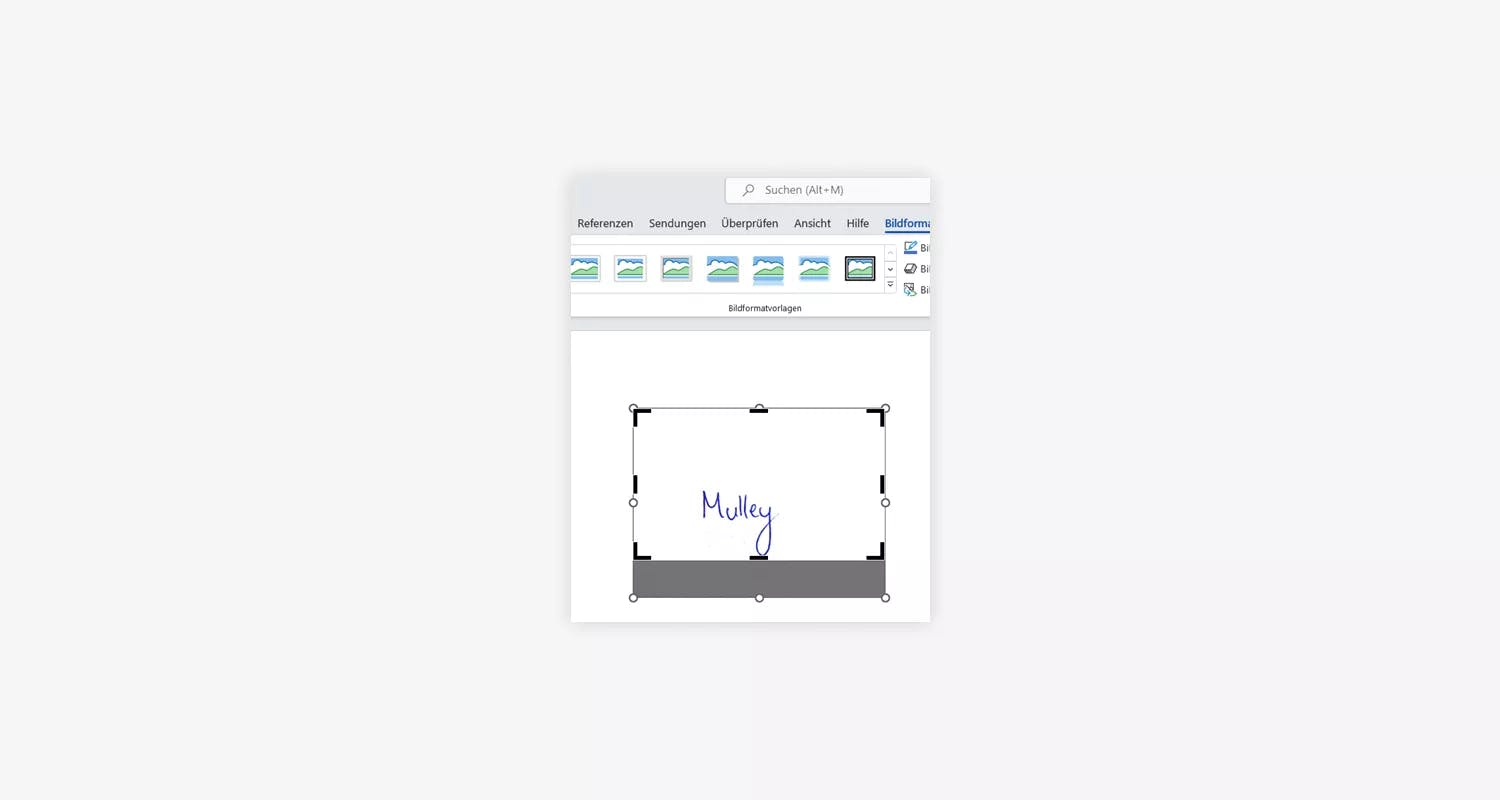
6. Platzieren Sie die Unterschrift im Dokument. Dazu klicken Sie auf das Bild und ziehen es einfach an die gewünschte Stelle.
Wenn Sie möchten, können Sie noch Ihren Namen in getippter Form darunter setzen.
Word-Signatur per Smartphone-Bild
Sie haben keinen Scanner? Kein Problem – auch mit dem Smartphone können Sie Ihre Unterschrift einscannen. Dazu benötigen Sie eine Scan-App, wie z. B. Microsoft Lens (kostenlos für Android und iOS). So gehen Sie vor:
1. Suchen Sie Microsoft Lens im App-Store oder bei Google Play und installieren Sie die App.
2. Unterschreiben Sie mit Kugelschreiber auf einem Blatt Papier.
3. Öffnen Sie nun Microsoft Lens.
4. Scannen Sie die Unterschrift.
5. Wählen Sie den Filter „Dokument“ oder „Schwarz-Weiß“, damit der Hintergrund auch wirklich schön weiß erscheint.
6. Speichern Sie das Bild in Ihrer Galerie.
Nun können Sie das Bild der Unterschrift in Word einfügen: Entweder Sie öffnen Word direkt auf Ihrem Smartphone oder Sie übertragen die Datei auf den PC (z. B. per E-Mail verschicken oder in OneDrive hochladen) und arbeiten dort mit Word weiter.
Extra-Tipp für schnelles Unterschreiben
Wenn Sie häufiger eine digitale Unterschrift in Word einfügen müssen, dann lohnt es sich, eine Vorlage dafür zu erstellen. Das geht folgendermaßen:
1. Handschriftliche Unterschrift erstellen, scannen und Bild einfügen, wie oben beschrieben.
2. Schreiben Sie ggf. Ihren getippten Namen darunter.
3. Markieren Sie beides.
4. Klicken Sie auf „Einfügen“, dann rechts auf die Schaltfläche „Schnellbausteine“, scrollen Sie hinunter und klicken Sie auf „Auswahl im Schnellbaustein-Katalog speichern“.
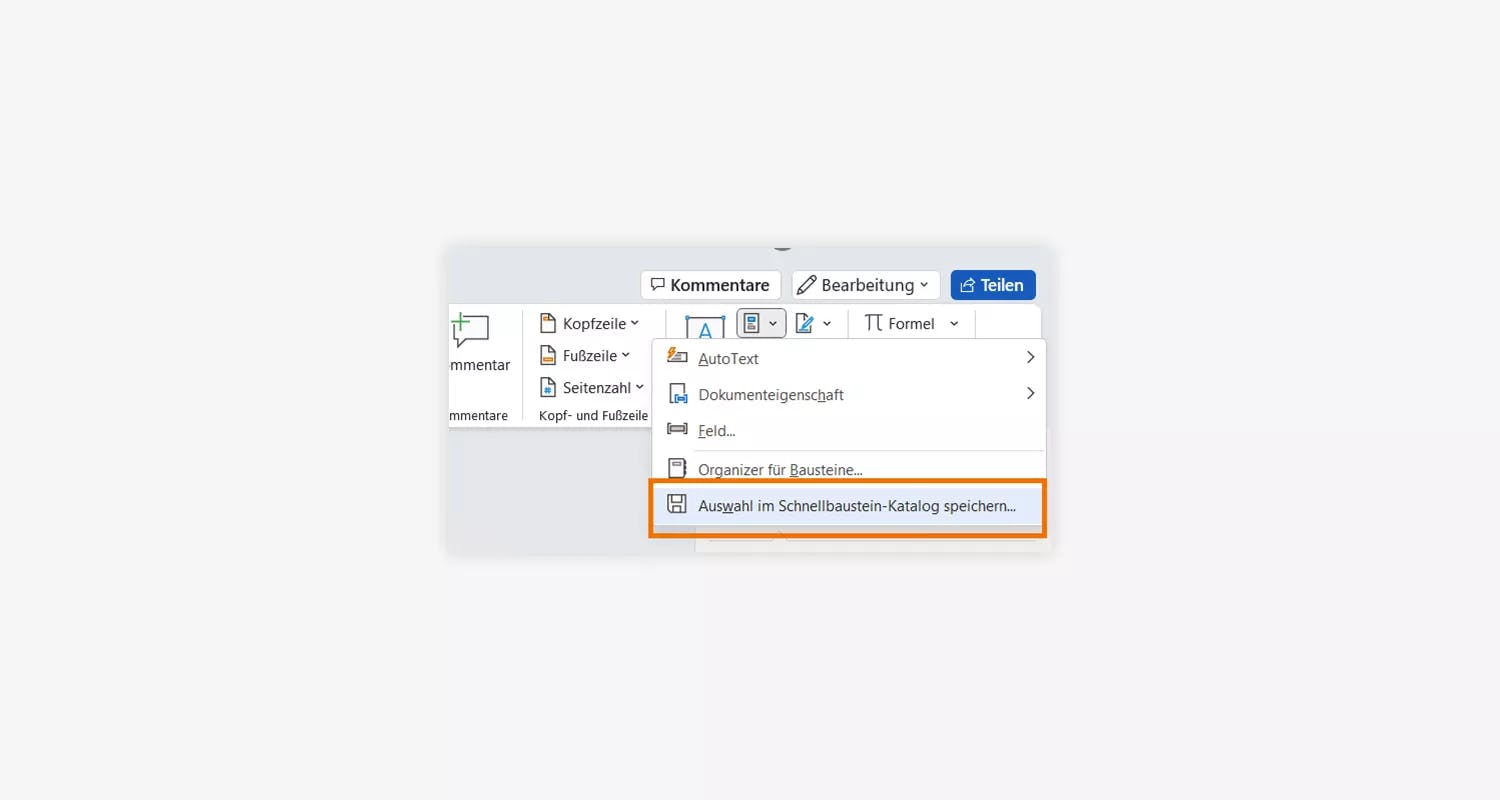
Nun haben Sie Ihre Unterschrift als Schnellbaustein gespeichert. Möchten Sie diese das nächste Mal einfügen, dann klicken Sie einfach auf „Einfügen“, rechts auf „Schnellbausteine“ und wählen dann die gespeicherte Unterschrift aus.
Handschriftliche Unterschrift erstellen am Tablet
Wenn Sie ein Tablet mit Touchscreen und Eingabestift besitzen (z. B. iPad mit Apple Pencil), können Sie natürlich auch direkt darauf unterzeichnen.
1. Öffnen Sie das Dokument, das Sie unterzeichnen wollen, in der Word-App.
2. Tippen Sie auf den Menüpunkt „Zeichnen“ und das Symbol des schwarzen Stifts.
3. Tippen Sie rechts auf „Im Touchmodus zeichnen“, falls dieses Feld noch nicht aktiviert ist.
4. Unterschreiben Sie mit dem Eingabestift.
5. Tippen Sie auf „Objekte auswählen“ und dann auf die Unterschrift.
6. Passen Sie die Größe der Unterschrift an.
7. Verschieben Sie das Bild der Unterschrift an die richtige Stelle.
Gut zu wissen: Die Zeichnen-Funktion können Sie nur im Drucklayout nutzen und nicht in der mobilen Ansicht. Um von der mobilen Ansicht zum Drucklayout zu wechseln, tippen Sie in der Menüzeile auf „Ansicht“ und dann auf „Drucklayout“.
Anwendung
Das Bild einer Unterschrift ist schnell erstellt, kostenlos und Sie benötigen im Grunde nichts weiter als ein Smartphone. Allerdings ist eine solche Unterschrift nicht in allen Fällen rechtsgültig – und eignet sich daher nicht für wichtige Verträge.
Gut einsetzbar z. B. für:
- Bewerbungsschreiben
- Dankesschreiben
- Newsletter
B) Unterschrift in Word einfügen mit Signaturzeile
Eine andere Möglichkeit, eine Unterschrift in Word einzufügen, ist die Signaturzeile. Word bietet eine spezielle Funktion für das Hinzufügen einer solchen Zeile – später kann dort dann die Unterschrift platziert werden.
Anleitung für das Einfügen einer Unterschrift in Word
- Öffnen Sie das Word-Dokument, das unterschrieben werden soll.
- Klicken Sie auf die Stelle, an der Sie unterschreiben wollen.
- Klicken Sie nun auf den Menüpunkt „Einfügen“.
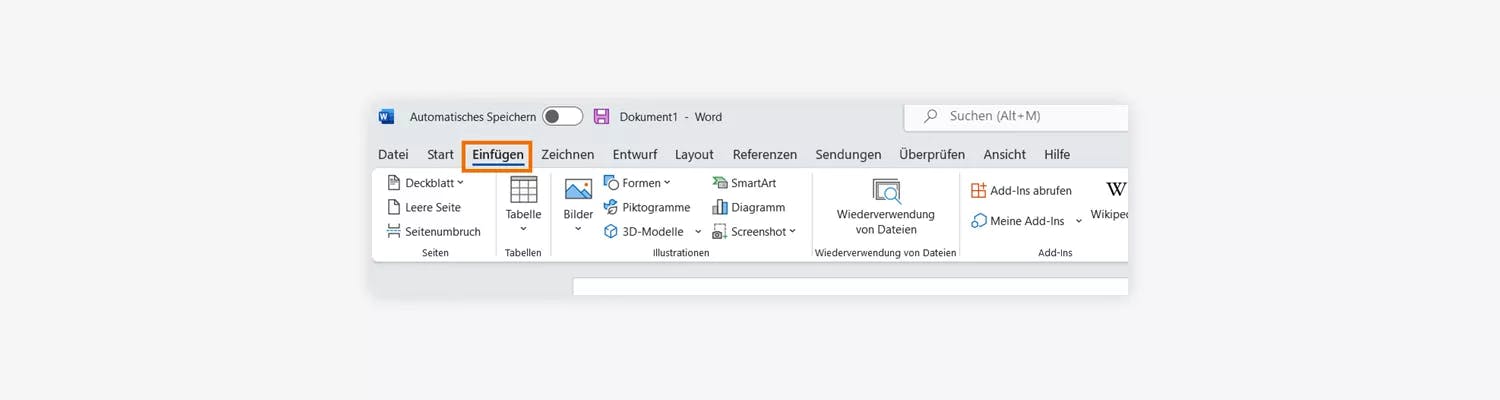
4. Klicken Sie anschließend ganz rechts auf „Signaturzeile“
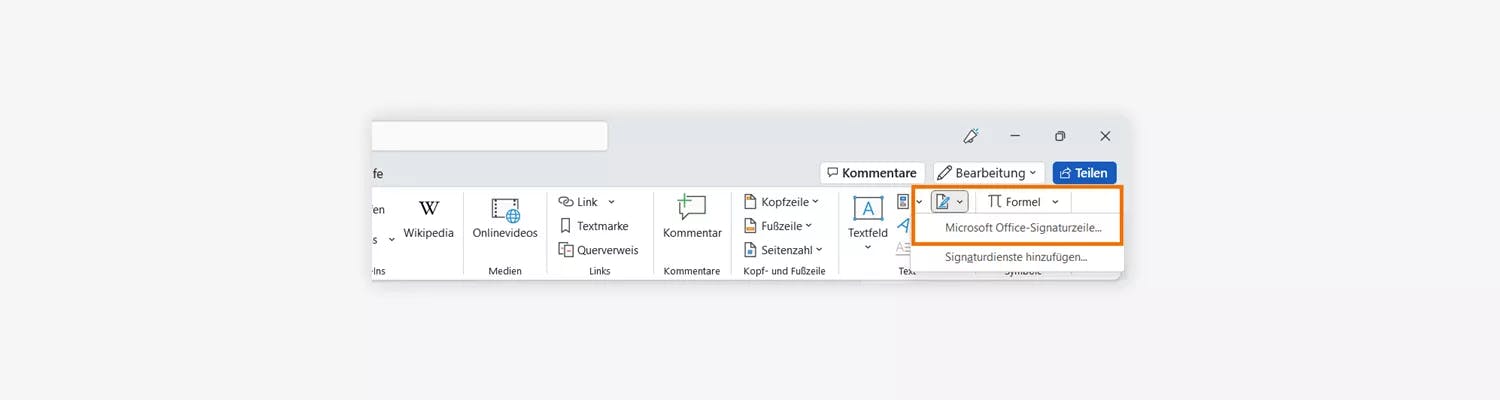
5. Geben Sie den Namen des bzw. der Signierenden ein
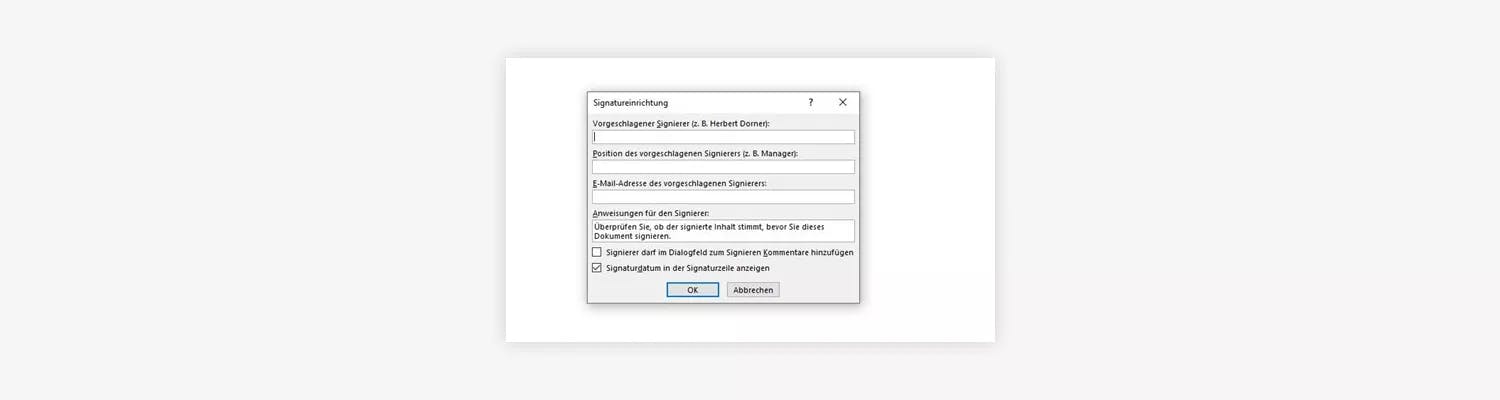
Sollen mehrere Personen das Dokument unterzeichnen, dann wiederholen Sie einfach diesen Vorgang und fügen weitere Signaturzeilen hinzu.
Anwendung
Sie können die Signaturzeile auf zwei Arten nutzen:
- Sie drucken das Dokument aus und unterschreiben wie gewohnt per Hand.
- Sie unterzeichnen digital im Word-Dokument. Mit einem Doppelklick auf die Signaturzeile können Sie Ihre digitale Unterschrift in Word einfügen. Allerdings: Sie benötigen hierzu ein digitales Zertifikat von einer geeigneten Zertifizierungsstelle.
Gut zu wissen: Wenn Sie im Word-Dokument auf der Signaturzeile unterzeichnen, ohne ein digitales Zertifikat hinzuzufügen, handelt es sich nur um eine einfache elektronische Signatur (EES). Diese ist nicht in allen Fällen rechtsgültig und besitzt nur wenig Beweiskraft. Eine sichere und beweiskräftige digitale Unterschrift können Sie beispielsweise mit Skribble erstellen – mehr dazu erfahren Sie im nächsten Absatz.
C) Digitale Unterschrift bei Word einfügen mit Skribble
Wenn Sie eine digitale Unterschrift in Word einfügen möchten, die garantiert rechtsgültig ist, dann können Sie beispielsweise unseren Service bei Skribble nutzen. Bei uns erhalten Sie E-Signaturen in den drei rechtlich anerkannten E-Signatur-Standards:
Mehr Informationen zu den drei E-Signatur-Standards bietet Ihnen unser Übersichtsartikel.
Gut zu wissen: Um rechtsgültig elektronisch zu signieren, müssen Sie das Word-Dokument zunächst in ein PDF-Dokument umwandeln. Somit kann der Inhalt nachträglich nicht mehr verändert werden – eine Voraussetzung für beweiskräftige und rechtsgültige digitale Unterschriften.
Anleitung
So einfach geht das Einfügen der Unterschrift mit Skribble:
1. Erstellen Sie ein Benutzerkonto bei Skribble. Das geht kostenlos und mit wenigen Klicks. Wenn Sie bereits ein Konto haben, dann loggen Sie sich einfach ein.
2. Speichern Sie das Word-Dokument als PDF ab.
2. Laden Sie das Dokument auf die Plattform von Skribble hoch.
3. Wählen Sie aus, wer signieren soll: nur Sie oder auch andere Personen?
4. Wählen Sie den gewünschten E-Signatur-Standard (einfache, fortgeschrittene oder qualifizierte elektronische Signatur).
5. Platzieren Sie Ihre visuelle Signatur auf dem Dokument.
6. Klicken Sie auf „Jetzt signieren“.
7. Bestätigen Sie die Signatur per Mobiltelefon (nur für die fortgeschrittene und qualifizierte E-Signatur nötig).
8. Laden Sie das fertig signierte Dokument herunter.
Tipp: Noch einfacher geht das digitale Unterschreiben, wenn Sie Skribble in Ihre bestehende Anwendung integrieren – z. B. in Microsoft OneDrive oder die Google Drive Web App.
So funktioniert Skribble
Anwendung
Mit Skribble können Sie jegliche Art von Dokument rechtsgültig digital unterschreiben – auch wichtige Verträge, bei denen es um große Summen geht oder die per Gesetz in Schriftform vorliegen müssen. Gerade im Business-Kontext erhalten Sie dadurch die notwendige Rechts- und Datensicherheit.
Gut einsetzbar z. B. für:
- Kaufverträge
- Jahresabschlüsse
- Revisionsbericht
Ist eine digitale Unterschrift in Word rechtsgültig?
Prinzipiell ja – es kommt allerdings in manchen Fällen auf den E-Signatur-Standard an. Viele Dokumente sind sowohl mit der einfachen als auch der fortgeschrittenen und qualifizierten elektronischen Signatur rechtsgültig. Das heißt: Eine digitale Unterschrift in Word ist tatsächlich in den meisten Fällen rechtsgültig.
Ausnahmefälle: Schriftform und Ausschluss der elektronischen Form
Aber: Es gibt eine Reihe von Dokumenten, bei denen das Gesetz die Schriftform vorgibt. In Deutschland zählt dazu z. B. der befristete Arbeitsvertrag. Diese Dokumente sind nur mit der qualifizierten elektronischen Signatur (und natürlich auch mit der Unterschrift auf Papier) rechtsgültig. Ein Bild der Unterschrift würde hier nicht ausreichen.
Außerdem gibt es einige wenige Dokumente, bei denen die elektronische Form pauschal ausgeschlossen ist, in Deutschland und der Schweiz z. B. das Testament. Diese können Sie leider nicht digital unterzeichnen.
Wenn Sie Verträge digital unterschreiben möchten, sollten Sie sich also genau informieren.
EES hat wenig Beweiskraft
Neben dem Punkt der Rechtsgültigkeit sollten Sie auch die Beweiskraft bedenken, also die Aussagekraft der Unterschrift, falls es zu einem Gerichtsprozess kommt. Bei der einfachen elektronischen Signatur ist die Beweiskraft sehr niedrig. Die fortgeschrittene elektronische Signatur besitzt hohe und die qualifizierte elektronische Signatur maximale Beweiskraft.
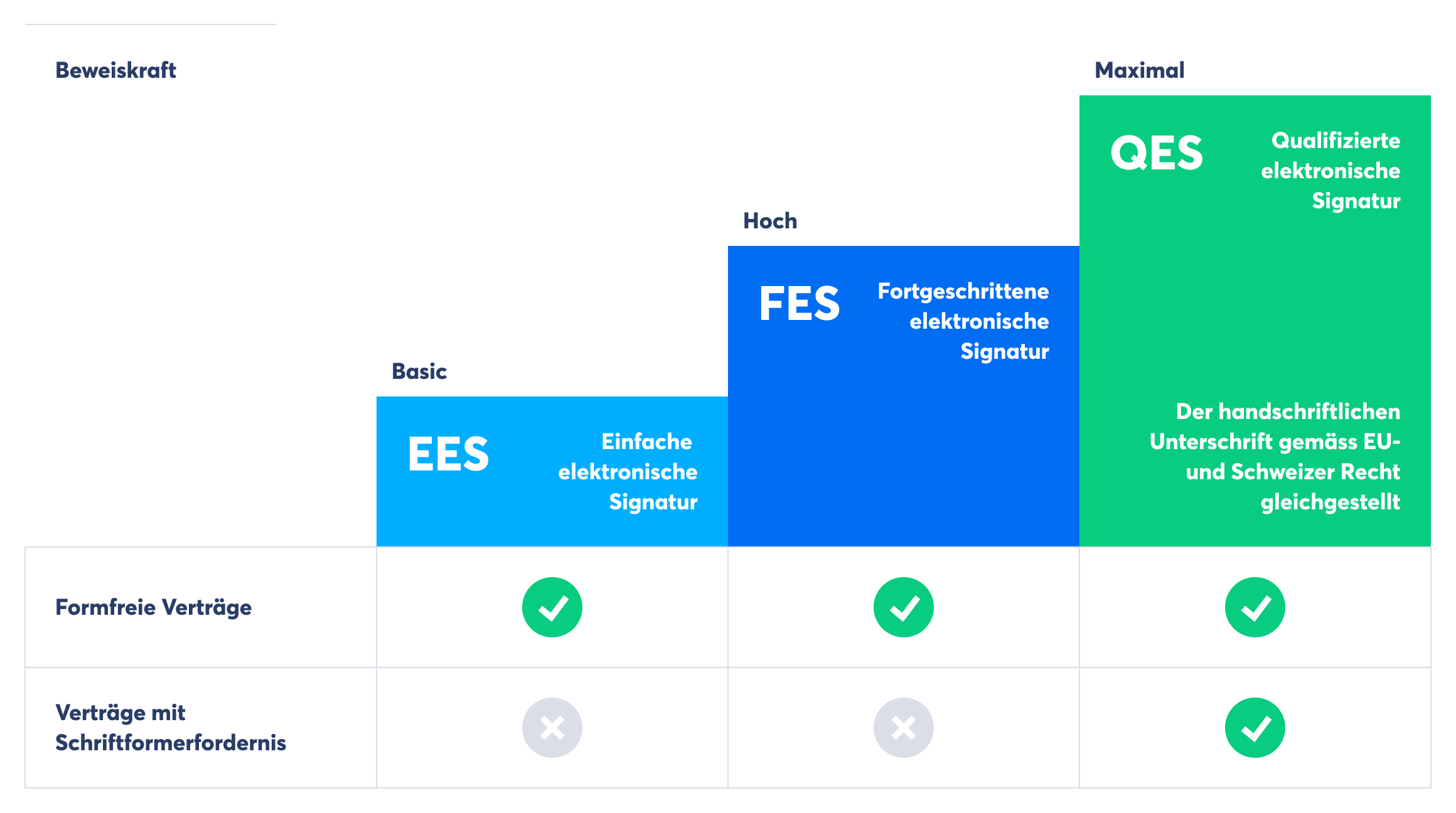
Sie möchten das Signieren mit der E-Signatur gleich ausprobieren?

FAQs
Eine Signaturzeile ist in der Regel mit dem Namen versehen und soll die Stelle anzeigen, an der die jeweilige Person unterschreiben soll. In Word lässt sich eine solche Signaturzeile erstellen, indem man auf den Menüpunkt „Einfügen“ und dann rechts auf die Schaltfläche „Signaturzeile“ klickt.